
Page Title and Content
An article using the Assisted Service template displays its page title and content as per the Default template. This includes standard related assets and inline content.
Customer Interaction Panel
This panel lets an agent create a record of an interaction. It also displays a list of an agent's paused interactions. While recording an interaction, the panel is hidden.
The title and description of the panel can be set in the article extras.
Begin Interaction
The "Begin interaction" button links to the form selected in the "Form to start interaction with" field in the article extras (if you don't pick a form the button won't appear). The button text is the form's description.
An interaction is a record of what an agent is doing, and typically records the user being assisted, channel, service, and time spent. When an interaction starts, information about it appears in the assisting banner (see below).
The Interaction Logging with Assisted Service articles have more information about interactions. The standard form is called "Begin interaction".
Paused Interactions
An interaction can be paused using the pause button in the assisting banner. Paused interactions are listed in the interaction panel. Each item in the list shows the last user recorded against the interaction, the name of the interaction, when the interaction started, and a resume button.
Resuming an interaction restarts the timer and restores it to the point at which it was paused. If a user was recorded in the interaction when it was paused, resuming will also restart assisting that user.
For example, in the screenshot above, pressing "Resume" next to Dr Goss will restart the timer on the benefits interaction and place the template into assistance mode with Dr Goss as the user being assisted. If the agent was already assisting someone, that assistance ends and its interaction paused.
User Search Panel
The user search matches search terms against usernames, user descriptions, and any element from a user's profile set as searchable in your site user profiles. As standard these include a user's name, first line of address, postcode, email address and telephone number.
The panel's title, description and search bar placeholder text can be set in the article extras.
Results can be restricted to only return users from selected groups (useful if you need to prevent staff or system users from appearing). In the article extras use the user group picker to select the groups that will be searched. This includes any nested child groups within those user groups.

If you don't select any groups then no users will be searched.
You can also explicitly exclude user groups from the search. Pick user groups in the "Exclude users who are members of the following groups" section of the article extras to prevent these groups being searched.
It's also possible to search using a process business key. Enter the sixteen digit reference number (with hyphens) to display a list of users who have been involved with that process. The results include all users who appear in the userId fields of the history event log. Note that this is a search of histories and history events, not instances in the workflow engine. A search is performed against history labelb values which, by convention, store the process business key. The key must be in the format 1234-1234-1234-1234.
Results
Each result includes the user's name, displayed using the display name template set in iCM's User Settings configuration, followed by the unique account username, the date and time they registered with the site, their last login date and time, and a count of their failed login attempts.

Up to four additional fields from a user's profile can be displayed in the result panels.
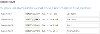
Custom fields are the searchable fields in your site user profile form, indexed by SOLR. The values take the form OBJECT_C_FIELDNAME.
Using our standard user profile form, the searchable fields are:
| Search Field |
|---|
| OBJECT_C_FIRSTNAME |
| OBJECT_C_LASTNAME |
| OBJECT_C_PREFNAME |
| OBJECT_C_FULLNAME |
| OBJECT_C_DISPLAYNAME |
| OBJECT_C_JOBTITLE |
| OBJECT_C_ADDRESS1 |
| OBJECT_C_TOWN |
| OBJECT_C_POSTCODE |
| OBJECT_C_UPRN |
| OBJECT_C_TELEPHONE |
| OBJECT_C_MOBILE |
| OBJECT_C_EMAIL |
Create a New User
At the top of the search panel a button to create a new user can be displayed. Pick the form you'd like to use to register a new user in the "Form to register user with" drop-down in the article extras. The button text is the form's description.
If you don't pick a form, the button won't appear.
Our standard form, called "Create an account" (CSASIMPLESIGNUPDD) uses the platform's Machine Learning worker to look for possible duplicate accounts while the form is being filled out. It will also automatically add newly created users to the groups you pick in the "Allocate to groups" article extras.
Assist User without an Account
The Anonymous Request button lets you log a request for a user who doesn't have an account, or a user you aren't able to identify. Assistance works in exactly the same way as it does for a named user, but all interactions are logged against the platform's "anonymous" user.
Assisting the anonymous user can be disabled, and the text used for the button changed, in the article extras.
User Details
The "View Details" button next to each search result displays more information about a site user.
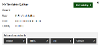
Below the display name template, the following appears. The information is configured in the "User Details" section of the article extras.
Profile Information
Read-only profile information is generally displayed using the site user profile form. You don't have to use the user profile form - any form with a "load user profile" field can be used. Select a form using the "Form to display users with" drop-down in the article extras. The standard forms provided with Assisted Service use the "Custom Read Only" view set in the form's settings.
Start Assisting
This button will start assisting the chosen user. The agent will now be acting on behalf of the user and be able to interact with forms and processes as if they were the user themselves. In the article extras you can choose whether or not assisting a user will also automatically start to record an interaction log if one isn't already being recorded.
Assistance Shortcuts
Any number of links can appear in this section. Select the articles you'd like to link to using the "Shortcut articles" picker in the article extras. Following an article link will automatically start assisting the selected user.
The Assisting Banner

The assisting banner appears on every page of the site when an interaction log is active or a user is being assisted (or both).
It can be set to appear at the top or bottom of the page in the article extras.
The article extras control whether the banner displays icons (as in the screenshot above), or text and icons.
Search
If an agent begins an interaction, but is not currently assisting someone, the banner displays a search box. The search behaves as described above. Results are displayed on the Assisted Service article.
User
The user's name is displayed using the display name template set in iCM's User Settings configuration.
Stop Assisting
To stop assisting a user, click on their name, then press the "Stop Assisting" button. The current interaction will remain active, but the user will be removed from the interaction log.
Begin Interaction
If an agent is currently assisting a user, but not recording an interaction, "Begin Interaction" in the banner takes the user to the "Begin Interaction" form.
Edit, Complete or Add Notes to Interaction
To edit an active interaction, click the ✔ icon next to the name of the interaction. This will take you back to the Assisted Service article and display the "Complete Interaction" form set in the interaction log workflow. The standard form lets you add notes, edit the type of interaction, and record the outcome. For more information about this form and the workflow, see the Interaction Logging with Assisted Service article.
Pause Interaction
The behaviour of the pause button varies, depending on where you are on the site.
While navigating around the website, pressing pause stops the timer of the current interaction. Pressing the play button starts it again.
Pausing an interaction while viewing the "Complete Interaction" form removes it from the banner, stops the timer, and returns the interaction to the interactions panel.
In both cases, if a user is currently being assisted they will continue to be assisted, even though the current interaction is paused.
Assisted Service Home
Press this button to return to the Assisted Service article. If your site has more than one article using the template, it will return you to the one from which the current interaction was started.
Google Analytics
Articles using this template will not include the Google Analytics snippet. This is because user details can appear in the URL, which should not be recorded by Google. Tag Manager can be used as normal.
Article Extras
| Field Name | Type | Description |
|---|---|---|
| BANNERPOSITION | Drop-down list | The position of the assisting banner. Either top or bottom |
| BANNERICONS | Drop-down list | Whether the banner displays text or icons |
| INTERACTIONPROCESSNAME | Drop-down list | A list of deployed workflow processes. Select the one to use when assisting a user. Recommended: "InteractionLog" |
| STARTINTERACTIONFORMID | Drop-down list | A list of all published forms. Select the one to start the interaction log with. Recommended: "Begin interaction" |
| INTERACTIONTITLE | Text input | The title of the interaction panel |
| INTERACTIONDESCRIPTION | Text input | The description of the interaction panel |
| ALWAYSINTERACT | Drop-down list | Whether or not starting to assist a user will also start an interaction log |
| SEARCHTITLE | Text input | The title of the search panel |
| SEARCHDESCRIPTION | Text input | The description of the search panel |
| SEARCHPLACEHOLDERTEXT | Text input | The search bar placeholder text |
| USERMEMBEROFGROUPS | Asset lookup - multiple user groups | Only users in the selected groups will return in the search to be assisted |
| EXCLUDEGROUPS | Asset lookup - multiple user groups | Users in the selected groups won't be returned in the search |
| THRESHOLD | Text input | Used by the Machine Learning worker to look for existing accounts. Default: 0.68 |
| REGISTERFORMID | Drop-down list | A list of published forms. Select the one to use to register new users |
| JOINGROUPS | Asset lookup - multiple user groups | Used by the CSASIMPLESIGNUPDD user registration form. When a new account is created, it will be added to the chosen user groups |
| ASSISTANONYMOUS | Drop-down list | Whether or not users should be able to assist the anonymous user |
| ASSISTANONYMOUSTEXT | Text input | The text to display on the "Assist Anonymous User" button |
| CUSTOMFIELDVALUE1/2/3/4 | Text input | SOLR dynamic fields that hold user profile information. Enter the names of fields you'd like to display in search results |
| CUSTOMFIELDLABEL1/2/3/4 | Text input | User friendly labels for the above fields |
| USERFORMID | Drop-down list | A list of all published forms. Select the one to use to display profile information. Recommended: "Site User Profile Form" |
| SHORTCUTS | Asset lookup - multiple article | Select the articles that will appear as shortcuts to the agent in the user details view |
Subsite Configuration

The configuration settings of each subsite should identify the assisted service article. This allows functionality, like the Assisted Service form fields, to check the assisted service article context for things such as user permissions.




