The Form Data Search is the best tool to use when working with form data.
Once data is loaded into the search results screen you can carry out all of the regular edit, view, delete and export actions, either on individual entries by right-clicking on them, or on all of the matching data using the action panel options.
Performing a Search
As with most content libraries, there is a search bar in the top right corner of the Form Data Library. The action panel also includes a "Search form data" action which will take you to the results page. This panel action will load all form data into the results view, without any filters.
What Can I Search For?
Unlike other iCM content items, the values you can search for aren't fixed.
Out of the box you can search for the form's type (it's name prefixed by FORM_), its label (which you won't know because it's a UUID generated by iCM), who created the data (the person who submitted the form, which is only helpful if they were logged in) and who last updated the data (if it has been updated in iCM using the Form Data Browser).
You can also search for data that is the value of any property (form field) that has been marked as searchable.
Making Fields Searchable
When you design a form, most form input fields can be marked as searchable. The default on most is "false" to save the search collections indexing vast amounts of data that may never be needed in a search. Change this to "true" to make the field searchable.

When you make a field searchable, the values entered into it will be indexed by the iCM search. You can then search for those values in the Form Data Browser.
Note that a field being searchable has no impact on whether or not it saves data, it just means you can use it as a term to search on. The data of the form and value of the field can still be loaded into the results view in other ways.
If you create a form and change a field to searchable at a later date, only new saved data will be searchable. To make the existing data searchable, you'll need to re-index the iCM Object search collection.
If your form uses an external type definition, the settings in the external definition determine whether the field is searchable, not those in your form.
Searching for This Data
You can load any form data into the search results view, whether the fields/properties in the data are searchable or not, by finding the data in the explorer navigation, right-clicking, and selecting "Search for this data".
You can perform this type of search on a form to load all of the saved data, or drill down to a particular date and perform the search to only load data submitted on that date or time.
Results View
Once your data has been loaded into the results view, you can apply additional filters to it.
The top of the results view includes a search bar that will perform a search on the results currently loaded into the results view. The search box makes use of all of the standard iCM search operators (AND, NOT, OR, * and ?) see Search and Replace in iCM.
Clearing the search filters clears all filters, including the initial search, loading all of the form data present in the form data browser (that your user has access to) into the results view.
Columns
Hover your mouse over a column heading to see sorting options and a series of checkboxes that let you show and hide columns.
As well as the standard object-derived properties (ID, Type, created etc), you can add any fields from any of the forms currently loaded into the results that have been marked as searchable as a column. You'll find the searchable columns in the "Other" menu.
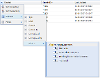
Filters
The filters available to apply to the results depend upon the column where they are added.
Columns that contain text values let you enter text and standard search operators as a filter.
Columns that contain date values let you filter "on", "before" or "after" and provide a calendar pop-up so you pick a date.
Saving Filters
Once you've configured your columns and filters, you can save them to be used again by clicking "Save settings" in the action panel.
You'll be prompted to give your saved settings a name.
Saved settings are, by default, only available to be used by the user who created/saved them. However, an iCM administrator can make their own saved filters available to others by creating iCM Shortcuts for a group of users.




