The article feedback bar can be used to report problems with pages and lets visitors say whether they found a page useful or not.

Page feedback is supported by all of our website Theme Documentation. If enabled the bar will appear above the page footer and will be styled consistently with the theme your site uses.
Gathering Feedback
The first section of the feedback bar is designed to pose a simple yes/no question to the user. You can set the question and the text of the buttons in the subsite configuration when you enable the feedback bar.
Positive Feedback
We've followed the approach of the GOV.UK website by tracking positive feedback in Google Analytics. Positive feedback triggers a Google Analytics event, then displays the "thank you" text set in the subsite configuration.
Deprecated
The information below relates to Google's Universal Analytics, and is not compatible with Google Analytics 4. A new version of the positive feedback event will be in a future release.
The analytics event contains the following. The
ga("send", {
hitType: "event",
eventCategory: "Feedback",
eventAction: "positive",
eventLabel: "article-1714",
hitCallback: [function]
})
In the Analytics Event Overview you can then see the Feedback category:

And also drill down into the event data from the Pages view:
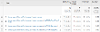
Note that if you don't use Google Analytics the button will not appear. If you do have analytics, but the user has opted out of analytics cookies, the button will appear but not do anything.
Negative Feedback
The negative feedback button takes the user to an article displaying a form.
The URL of the feedback form includes the ID of the article that was being viewed as a URL parameter. This can be recorded with the form submission so you know which article feedback is being provided for.
Reporting a Problem
Reporting a problem works in a similar way to the negative feedback button. The user is taken to a form with the article ID of the original article as a URL parameter. You can pick the form and set the text for the button in the subsite configuration.
Setting up the Feedback Bar
The feedback bar is enabled in your subsite's configuration.
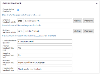
| Setting | Description |
|---|---|
| Enable article feedback | Tick this box to enable the feedback bar. It will appear on all pages |
| Negative feedback article | Pick an article using the Forms Service template that displays a form. The form should let the user provide their feedback and record the article in question |
| Problem feedback article | Pick an article using the Forms Service template that displays a form. The form should let the user report the problem and record the article in question |
| Subsite feedback question | A question that can be answered either "yes" or "no", eg "Is this page useful?" |
| Positive link text | The positive response to the question, eg "Yes". Pressing this button triggers a Google Analytics event |
| Negative link text | The negative response to the question, eg "No". This link takes the user to the negative feedback article |
| Problem link text | The text used on the report a problem button, eg "Report a problem with this page". This link takes the user to the problem feedback article |
| Thank you feedback text | The text displayed when someone presses the "Yes" button, eg "Thank you for your feedback" |
Designing Feedback Forms
You can use any form to record site feedback. Your form could record feedback in the platform's history service, start a workflow process with tasks to review the feedback, or even launch a Case Management case. We recommend keeping the form itself fairly simple, perhaps asking:
- What information the user was trying to find?
- What was missing from the page?
When a user follows a link in the feedback bar, the URL of the feedback form will include the article they were viewing as a URL parameter, for example
Your form should record the
There's an example in the community librarys section of this site: Article Feedback Form




