
The editor includes a toolbar at the top that provides various controls, like copy/paste and undo/redo, and a left hand "palette" of the available BPMN elements and extensions.
New elements should be drag-dropped from this left-hand palette onto the canvas, the main work area, to construct the model.
Model Properties
When no workflow elements are selected, the properties section beneath the work area displays the properties of the model itself.
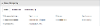
| Property | Description |
|---|---|
| Process Identifier | The unique identifier of the process definition |
| Name | The name of the process definition, displayed within the modeller and on templates like User Requests and Self Service |
| Target Namespace | The namespace of the process definition determines it's position/grouping in the modeller navigation |
| Description | The description of the process definition, displayed in products like the Self Service template. This value can include workflow variables |
| Candidates | The users who are eligible to start instances of this process. This could be the public/anonymous user. This lists excludes any users that have random GUID-type usernames generated by the site authentication service when users log into your site using an external provider - as there's no way of knowing who these users are from this menu there is little point in showing them. In general candidates should be assigned by group |
Process Definition Names, Keys and IDs
When you create a model you give it a name. This user-friendly name is displayed in the modeller and saved as the processDefinitionName.
"processDefinitionName": "Our First Process"
The name, with spaces removed, becomes the processDefinitionKey.
"_processDefinitionKey": "ourfirstprocess"
When you deploy your model, or redeploy your model so you get a new version, the key is combined with the version number and a unique ID, giving you the processDefinitionId.
"processDefinitionId": "ourfirstprocess:2:27618"




