The Self Service template lets users interact with workflow processes and histories. The template acts as the interface your staff members will use to claim tasks, respond to requests and interact with the enquiries raised by your site users.
Self Service contains a lot of configuration options, especially in its article extras. This page describes our recommended minimum settings. You can read the full documentation in the template documentation section.
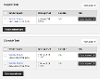
Step 1 - Create an Article
Create an article in iCM. Change the template it uses to Self Service.
Step 2 - Article Extras
The "Extras" tab in the article editor holds all of the configuration options for your article. Because this template has so many settings, they've been broken down into sections.
Use on Behalf of Another User
If you are using the Assisting Users template, and want your staff members to be able to interact with requests on behalf of other users using this template, leave this box unchecked.
Selecting Processes
The Self Service template can be set up to display information about any process, and history records for every service, you have developed for your site. We don't recommend doing that! It's best to create multiple articles using the template, and have each one secured to a particular set of users, responsible for a small set of processes.
For example, you could create one article secured to your customer services team, and have the template only show processes relating to complaints and general enquiries. You could have another article secured to the sales team displaying information about purchases.
Select the types of process you'd like to display on the article using the list box.
Filters
You can build two types of filters. The first restricts the process that are shown by the template. The second creates a front-end drop-down your users can use to filter the tasks they can see. Filters are an advanced feature and described in the Self Service documentation.
Task Panels
The next sections control which panels appear on the article. We're setting up this article so your staff members can respond to requests, so we only need two panels: Assigned Tasks and Claimable Tasks.
Assigned Tasks
The assigned task panel lists all of the requests a user is currently working on. When a task is assigned to a user, no one else can work on it.
Leaving the default settings of the assigned task panel will suit most situations. If you want users to be able to unclaim tasks, change the "Allow tasks to be unclaimed?" setting.
Claimable Tasks
This panel lists of all of the active requests a user is a candidate for.
Remaining Options
For standard self service articles used by your staff members to manage incoming requests, the remaining panels can remained hidden. If you are creating articles to view all current requests, or review closed requests, you could enable the "Active Processes" and "History" panels.
Step 3 - Security
Secure the article to the user group your staff members are in.
Further Reading
There's a more detailed look at interacting with workflow processes in the Self Service and User Requests - Interacting with Workflow Processes section of the knowledge base.




