A subsite's configuration holds settings that are used across the site. This includes elements like the site's title, the theme it uses, Google Analytics tracking IDs, and custom CSS and JavaScript files.
Accessing Subsite Configuration
To access a subsite's configuration, you'll need to be logged into the iCM enterprise URL of your site, which is often http://my-website.com/enterprise/icm.
Once logged in, navigate to the Definitions section of iCM Management. Open "Subsites" then double click on the name of your site. You'll see "Configuration" as the final tab.
General Settings
These settings are present in all of the themes built for the core iCM frameworks.
Look and Feel
| Property | Description |
|---|---|
| Title | The site's title populates the <title> element of the page source. It is also often used in the site footer |
| Theme | This drop-down list contains the names of all of the themes installed alongside the site framework. To change a subsite's theme, select a different one form the list. This will reveal a new section of the configuration with theme specific settings. These settings are described in the relevant theme documentation |
| Site Logo | Different themes use logos in different ways, but most display an image in their header. Pick the image you would like to use here. Themes will resize the image as appropriate |
| Favicon and Apple Touch Icon | These icons appear in browser tabs and when pages are saved as shortcuts on mobile devices. Site themes will automatically resize these to 32x32 and 152x152 |
| Site and Editor Skins | The core frameworks and themes allow you to apply custom CSS to your subsite that will be bundled up and added to the main CSS. This allows you to override the styles present in the core themes. CSS files are saved as media items, then picked here. There's more information about creating site skins in the documentation for your release of iCM. The 10.0.7.0 version is at Site Skins |
| Custom JavaScript | Custom scripts can be added to your site in a similar way to skins. Upload .js files into the iCM media library, then select them here |
Articles
| Property | Description |
|---|---|
| Home Page | Select the homepage article of your site. This is the page a user will reach when they navigate to the site's domain without any other path in the URL |
| Login | When a user tries to access secure content on your site, this is the article they will be redirected to. This article should use the Authentication template |
| Search | This article is used to display search results. It should use the Search template |
| Cookie Policy | The heading, summary, and link to this article are output in a banner when a user first visits your site. To not use a cookie banner, leave this setting blank |
| Page Not Found, Security Denied, Resource Gone | These three article provide page content when a user encounters an error on your site. The relevant 404 or 410 response is returned to the browser, but the page content can be content managed. These articles can use any template type, so you could use a Search template as your 404 page. If blank sensible defaults are provided. These article are best located in a "hidden" area of the site, without any sibling articles or navigation |
Miscellaneous
| Property | Description |
|---|---|
| Public User | Users who are not logged into your site will appear as an "anonymous" user. Select the user you would like to use here. This user should not have any user profile information or be in any security groups other than a dedicated "public only" group. There's a "note on the anonymous user" in the Securing Content article |
| From Address | When emails are sent by your site, and the "from" address can't be determined, this value will be used. This is most commonly used for error emails sent to site administrators |
| Render Related Templates | Some templates have special "related" views that mean, when articles using them are related to other articles, they output content in a special panel rather than simply a link in the "related articles" panel. The templates that have this functionality should be picked here to enable it |
| Robots.txt | Enter the content of your site's robots.txt file here. If left blank all crawlers will be disallowed |
| Google Keys and IDs | These are IDs from your Google tools and products, output into the source code of each page of this subsite. See below form more information |
Google Services
Analytics
This is the Tracking ID from Google Analytics, sometimes known as the "UA number". When you set up Google Analytics, you'll find this ID in the "Tracking Code" section of the admin pages, in the "Property" list.
Here's the Tracking ID for this site.
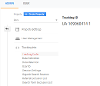
Google's documentation is at https://support.google.com/analytics (opens new window)
Tag Manager
This is the "Container ID" from Google Tag Manager. It's displayed on the main account page when you log into Tag Manager.

Google's documentation is at https://support.google.com/tagmanager (opens new window)
Maps
The location fields in forms and the maps on our Event and Location templates use Google Maps. For these maps to work correctly on your site, you'll need an appropriate API key or (for premium account holders) a registered Client ID from Google.
Google have a guide to getting a key in their https://developers.google.com/maps/documentation/javascript/get-api-key (opens new window) documentation. It will guide you through creating a project and selecting appropriate API keys.
The main console for managing APIs is https://console.cloud.google.com/google/maps-apis (opens new window). The API you'll need for most things on your site is the "Maps JavaScript API". You can see the actual key by clicking on the API name, then on "Credentials".
We strongly recommend following Google's advice and restricting your API keys. This is done from the "Credentials" tab. Click on the name of the key, then select "HTTP referrers" and enter a list of the sites allowed to use this key. For example, the key used on our documentation sites is restricted to:

Theme Settings
The theme specific section will change depending upon the theme you select for your subsite. You'll find information about these settings in the Theme Documentation documentation.




