The Case Management Support and Diagnostics Tool has a range of features that let you inspect, close, delete and copy active cases, see an overview of all case configurations, and generate reports on open cases, emails and errors.
The support tool should never be published on your website. It can only be used from within iCM as a "Form App" and should only be made available to trusted users.
Setup
The support tool is made up of a single form, named CASEMANAGEMENTTOOLBOXUTILS and supporting end points.
To make the tool available to iCM users, create a Form App shortcut for a user group that links to the form.
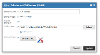
The form has four actions:

Searching for Cases
The case search contains similar filters to the site's case search. You can search by:
- Name, address, email, business key or phone number
- Date (opened, closed or range)
- Case type
- Case status
Case Summary
Once you have found a case you can see:
- Case configuration - The case type configuration (only available for configuration written in the configuration manager, ie not configuration held in end points)
- Assignment and tasks - Information about current workflow tasks. Note that these are not case tasks generated and assigned to users, but the actual workflow tasks (eg viewing emails or case details). "Skip task" moves the workflow on to the default "view case details" task. You can also view a log of all workflow events that have occurred so far
- Case task progress - The case tasks created as part of handling the case
- SLA information
- Initiating data - The form and URL used to raise the case, the initial case type and subtype, and the version of Case Management
Actions
From the case view you can do the following:
- Reindex - If the case search is out of sync with the case data you can resubmit the case to the search collection
- Close - Closes the case using closeCase. This action also terminates any outstanding tasks, even those that couldn't normally be cancelled
- Delete - Completely deletes the case with the same caveats as noted in deleteCase
- Copy - Copies the case, with the option to link the copy to the original. See the copyCase API article for details of what is and isn't included in a copy
Case Tasks
These are the tasks generated as part of case handling for users to carry out. As well as an overview of the task details you can:
- Cancel the task - The task needs to be configured as "cancelable". This action behaves in the same way as cancelling a task from the Case Management interface
- Terminate the task - This ends the task and deletes the task workflow
- View the underlying workflow task and workflow event log
Case History
In this section you can see the case history as it appears in the main Case Management interface. You can also inspect the full case history as logged by the history service (this includes all of the various "labelc" history records that are used to record notes, emails, reporting data etc), and the history digest data.
Process Variables
All of the workflow process variables and their current values.
Bulk Processing
You can add cases to a list for bulk processing. Use the "Add item" and "Remove item" buttons beneath each search result to add or remove a case from the list. Alternatively, use the "Add items" and "Remove items" buttons at the bottom of the page to add the currently displayed results to the list.
To view the cases in the list, and to take further actions, press the "Process all items" button at the bottom of the page. This will load a new page of the tool:
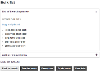
You can add or remove items from the list by entering business keys (comma separated) into the "Add or remove items" section.
The reindex, close and delete buttons perform the same actions as described above.
Reviewing Case Types - Configuration Overview
This section lets you pick a case type and see all of the configuration entered into the configuration manager.
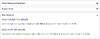
Unlike the configuration manager, this view presents all of the data on a single page, so there's no need to drill down into various sections and forms. The data is also organised in what is hopefully a more human-readable way that would be useful for someone who isn't familiar with Case Management but needs an overview of the business rules.
Reports
Five reports exist to help identify potential problems and track down previous errors.
Open Cases
This report queries the history digests to return totals for each case type and flags up any issues with the case type ID. Potential issues are:
- Good value - No issues
- Empty - Somehow the case type doesn't have an ID
- Not a string - Any value that is not text
- Whitespace - The ID contains white space
- Bad value - The ID is text but contains unexpected characters that could interfere with later operations
Email "from" Addresses
Check the case type and environment configuration to see a list of all "from" addresses. Addresses that aren't valid may be a reason that emails are not being sent.
Dashboard Digest Errors
This report displays information about the current data stored in the main history digests used for dashboards and data exports. It shows the active digest configuration and the ID of the history record that the latest values in the digest come from. If there is an error with the dashboards this can be used to track down the problem.
Cases that Failed to Start
Produces a report containing details of cases that failed to start. This may be due to issues retrieving their case type configuration, which is generally caused by the case type ID being incorrect in the form that starts the Case Management workflow.
The report lets you search by case type (or all case types) and date. From the results you can view information about the case.
Emails that Failed to Send
Generates a report detailing all emails that the system was unable to send. You can search by case type and date. The "Progress" column lists why the failure occurred:
- Start - The send email process failed to start properly
- Template check - The template for the email was either not found or is inactive
- No address - No email address was supplied, or the email address was in an invalid format
- Email failed - The call to send the email via the email worker failed either due to an invalid "from" address or an issue with one of the recipients
- No tokens - No email tokens could be generated from the case, usually due to a case failing to start
Data Cache
To speed up areas of Case Management that display lists of case types, like the Case Search filters, case types are cached for 15 minutes. You can manually rebuild the cache here.




