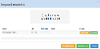BPMN 2.0 XML files use a platform-independent format which makes it easy to share or store business processes. The GOSS iCM Business Process Modeller allows you to import any valid BPMN file.
Import a BPMN File
If you have a business process definition that has been stored as a BPMN 2.0 XML file, you can import it as a new model, ready for editing. Click the "Import BPMN2.0" button in the toolbar, or right-click on the group you'd like to import into in the left navigation. A dialog box allows you to select the BPMN files that you would like to import.
Either drag-drop one or more files into the box, or click in the box to open a file explorer that can be used to locate and select the files.
Use the "Upload" or "Upload all" buttons to import the selected BPMN files. Click the "Finish" button once this is complete.
If you import a model that has the same name as an existing model, the existing model will be overwritten.
Import from an Existing Model
While working on a model, you can import the elements of any other model into the current work area. Click on the import button then, from the explorer window select the model you'd like to import. All of the various tasks and activities will be imported into your model.
Export a Model as a BPMN (XML) File
Any of the business process models known to the process modeller can be exported as a BPMN 2.0 XML file. In the "Models" list, choose the model that you would like to export and then click on the "Export model as BPMN2.0" button in the toolbar. This will extract the process definition from the selected model and export it as a BPMN 2.0 XML file which then be stored or transferred to another system.
Exporting a Model as an Image
The modeller allows you to export an image of a model. This is useful if you need to include a diagram of the business process in a document or presentation, or if you want to print it out for discussion and analysis. In the "Models" list, choose the model that you would like to export as an image and then click on the "Download Model as image" button in the toolbar.