Once your project is up and running we use Jira to provide ongoing support. This guide describes how to raise, track and update support tickets.
Jira Software
You can log into Jira at https://jira.gossinteractive.com (opens new window).
From the "Projects" drop-down in the top toolbar you can access all of your current projects. Select a project to view all of the issues raised in it, and to create a new support ticket.
Raising Issues
All tickets in Jira are known as "issues".
To raise a new issue, press the "Create" button in the top toolbar.

This will launch the Create Issue pop-up.
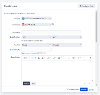
Fill out the following fields with as much detail as possible to help us fix the issue (many of these fields are the same as when you use Jira during project development).
Project
This drop-down lists all of the projects you have access to. It will be pre-filled with the project you are currently viewing.
Issue Type
To make sure your support ticket goes to the right team, use the "Support ticket" issue type

Summary and Description
The text you add to the summary field is what you'll see in lists of issues and in search results. Make your summary short but meaningful, so everyone can easily see what the ticket is about.
Your description should describe the issue in detail. A good description for a support ticket would include:
- A full description of the problem
- One or more screenshots showing the problem
- A description of the expected behaviour
- Any other factors, like browser version or the device used
Example URL
The first thing our support team look for is a link showing the problem so it can be replicated (and tested again once fixed). Providing a link here greatly speeds up the process.
Product
The Product drop-downs help us to make sure your issue is assigned to the correct team as quickly as possible. Tagging your issue correctly helps keep everything organised, and lets us report on the products that need more support.

For example, if your support ticket relates to Bookings, pick Bookings from the first drop-down. The second drop-down will then list any relevant components of that product.
Steps to Reproduce
These steps should add more detail to your description. For example, you may have to log in with a user that belongs to a particular group, or fill out a form with certain values on certain pages. List these here as step by step instructions.
Users Impacted
This field serves as an indication of how extensive the problem may be. Does it affect every user, or only some? By estimating the impact the issue has on your day to day services we can make sure those with the biggest impact are given the highest priority.
Browser
If the issue is only present in certain browsers, pick those affected here.
Environment
Let us know which environments (development, test or production) the problem has been found on.
Linked Issues
If your support ticket is related to another one, or has been raised following a deployment or product update, link the tickets together using this field.
Things not to Include
Confidential Files (including SSL certificates)
Please ensure confidential files are uploaded via SFTP. For password encrypted files, please phone into the office on 0844 880 3637 or request a call back from a member of the support team via the issue.
Personal Information
Prior to contacting us, make sure that any personal information is removed from communications unless it is specifically required for the resolution of your issue. This would include files, screenshots, logs, login details etc. If you have any queries, please contact us.
Version Control
All investigation and subsequent builds and fixes for support issues assume that version control is up-to-date with your most recent code. We will not be responsible for code being overwritten that has not been correctly checked into version control.
Remote Access
If we require remote access to help support your services, please ensure you update us of any changes to the remote access details or process. Incorrect details may cause delays when trying to assist you.
What Happens Next?
All new tickets show up on our support team's dashboard where they are reviewed and prioritised. A member of the team will be in touch if they need any further information and will respond with the first update in line with our SLAs.
Tracking Tickets
When you raise a ticket you are automatically set as the ticket Reporter and as a Watcher.
You can watch issues raised by other users by pressing "Start watching this issue" in the right-hand "People" menu.
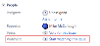
If you comment on or edit a ticket you'll also be added as a watcher.
Anyone watching a ticket receives email updates whenever the ticket is updated, progressed or there are any changes to its content.
Once you are watching a ticket you can "Stop watching this issue" to turn off notifications.
Adding Comments
To ask for an update, attach a new document, or provide further information, you can do so by commenting on the ticket.
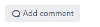
Ticket Status
A support ticket moves between statuses as it's worked on. You shouldn't have to change the status of a ticket, most will change automatically as you make updates.
New
This is the default status for all new tickets. The SLA has started and our support team will review it soon.
Open
The ticket is with us being worked on.
Developer Review
The ticket is with our engineering teams being worked on.
Blocked
Your support ticket may be due to a bug in a product. If that happens a bug ticket will be raised for the product and it will block your support ticket. The ticket SLA is still counting down, so our product team will work to release a fix for the bug ticket, which will then resolve your support ticket.
Deployed
If your ticket was previously blocked, it will move to deployed when the product fix has been deployed to one of your non-live environments for you to review. This is usually via an iCM or Standard Site update. Tickets in this state pause their SLA.
With Client
If a support ticket requires further input from you, we will mark it as "With Client". Tickets in this state pause their SLA.
This means that you may need to provide further information, approve a change control, or attach a requested file for the ticket to progress. As soon as you add a comment the ticket will move back to our support team.
Pending Close
This status is similar to With Client. We normally use it when we believe that a ticket is resolved and is awaiting confirmation from you. The SLA is paused and the ticket will close automatically after three weeks of no interaction.
On Hold
You may decide that a support ticket can't be progressed, but would like to keep the ticket in the system to review later. In this state the SLA is paused.
Done
The ticket has been resolved!
Re-Opened
We have this status to differentiate between genuine open tickets, and tickets that have been resolved but re-opened by accident or because they need follow-up not related to the original issue. In most cases you should open a new ticket and link it to a closed one, rather than reopen an old ticket. No SLAs apply to these tickets.
New Jira Users
If you need a new Jira user, one of your existing users should raise a support ticket to request one. Include the full name and email address of the person who needs to be set up.
Alternatively, email ticket@support.gossinteractive.com with the details.




