The main content area of the page displays content as entered into iCM. This includes text, images, inline links and other embedded items.
Carousel
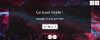
Beneath the header, above the main page content, an optional carousel can be displayed. Any number of articles can appear as a panels in the carousel, with a dot appearing at the bottom of the panels for each.
A user can browse carousel panels by either clicking on one of the dots, which will scroll the carousel to that panel, or using the left and right arrows.
Each panel displays the corresponding article's heading text as its title and an article summary, followed by a "See more" button which takes a user to the full article.
Where an appropriate image has been chosen, it will be displayed as a background image in the panel. The panel content will be displayed with a background colour, which is used to maintain the text's colour contrast and readability.
If no background image has been chosen, a solid colour is used and the panel content does not display with a contrasting background colour.
Carousel Configuration
By default the first feature group related to an article provides content for the carousel. The Subsite Settings include a "Show Carousel" option. If set to "No" the default behaviour will be overridden and the first related feature group will appear as a standard related panel, described below. This is a site wide setting which applies to all articles and templates, excluding the Home template.
Each article in the feature group provides the content for its panel. This includes the article heading and summary. The "See more" button text can be content managed by relating appropriate metadata to the article. See the Subsite Settings article for more information. If an article in the feature group has a media item of the type "background" related to it, this background image will be used as the background for the panel.
If an article in the feature group doesn't have a background image, it will instead use a solid colour provided by the theme's stylesheet
Image Banner
An image banner can be displayed below the carousel, above the breadcrumb trail.
If multiple images are present, each will be displayed in turn, with a fade transition between them.
On the Home template, the site search can be configured to appear overlaying the image banner.
Adding Banners to an Article
The image banner is designed to provide an "image only carousel" where the standard carousel is not displayed. While both the image banner and the carousel can be displayed on the same page, we don't advise it.
Relate images of the "background" media type to the article to have them appear on the page. There is no user control over the transitioning between multiple related background images.
Breadcrumb
The breadcrumb trail shows the current position of an article in the navigation tree of the site. Each page title acts as a link to a direct ancestor of the current article. The current article is not included in the list.
Note: The breadcrumb trail will be displayed on all pages except for those that use the Home template, where the article extras will determine whether it appears or not. The current article does not appear in the breadcrumb.
Page Title
Beneath the breadcrumb is the title of the current page.
Text and Body Content
Beneath the page title is the page's introductory and body text with its inline content. The article's introductory text appears first, in a bold font, larger than the standard body text. If an image has been related to the article, it appears to the left of the body text.
Template Specific Content
Template specific content, like forms, search boxes, or login controls, is generally displayed beneath the body text. The sections describing each template give further details.
Asset Panels
The asset panels of the Dynamic theme do not follow the standard ordering and positioning described in the standard template documentation.
Related Videos

Video media items related to the current article appear in a panel immediately below the main page content.
The video panel displays the video poster, if present, as a background image. Videos without a poster use a default colour instead of an image.
The video title, description and a play button appear in the centre of the panel, with a background colour which is used to maintain the text's colour contrast and readability.
If a user clicks the play button the panel expands to display the video. Standard player controls appear at the bottom of the video. An "X" icon in the top right of the video allows a user to quit playback and return the panel to its original state.
If more than one video has been related to the current article, navigation arrows appear in the bottom left and right corners of the panel to allow a user to scroll through the video panels.
Related Features

Related feature groups appear as panels beneath the video panel (or beneath the main page content if no video panels are present). Each article in the panel displays its heading, article summary and an image. The image, if present, and heading act as a link. Any number of articles can appear in each featured group and any number of feature groups may be displayed in panels on the same page. The background colour of feature group panels is not content managed.
Remaining Assets
After the related video and feature panels, remaining assets are displayed in a column beneath the main page content. Within each asset block, items are arranged into two columns.
Panels are displayed in the following order:
- Useful Forms
- Downloads
- Polls
- Useful Pages
- In this Section (if enabled in the Subsite Configuration - Framework Features)
- Links
Page Utilities

At the bottom of each page, below the main content (yet not part of the footer) are the page utilities.
The utilities include social media share icons, a link to "email this page" and a print icon.
The "email this page" link is a "mailto" link which opens the user's default email program. The print icon triggers the browser's "print" method. Only the actual page content is printed, items like the header, footer and left navigation are excluded.
Suppressing the Page Utilities
In the Subsite Settings you can choose to show or hide the page utilities, or to only display them on certain templates. Even if the utilities are set to show, you can suppress them by relating metadata to an article.




