Using the Script Editor - Showing and Hiding Form Fields
4. Adding checkboxes
Next add checkboxes to your form. When these are checked they will reveal the hidden input fields.
Add the fields
From the Tool Box, drag a checkbox field onto your form:
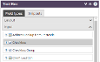
Place the first one above the email address field:
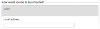
Update the checkbox field so it has the name EMAIL and label Email. Note how the default "Ticked Value" of the field is "Yes" (we'll be using that in the next step):
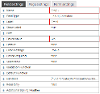
Add two more checkbox fields for phone and text message. Remember to update the names and labels:
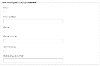
Save and publish your form to see the new checkbox fields on your site. At the moment they won't do anything when they are checked.
Last modified on 15 February 2022




