The Slot Bookings template displays a series of calendars and their appointments. Free slots can be clicked on to make bookings.
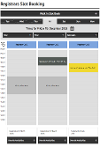
Article Heading
The article heading and other standard article content appears above the slot booking content, as per the Default template.
Walk-In Calendar
The walk-in calendar is an article using the Slot Book template. It is designed to hold ad-hoc appointments not linked to any of the main calendars.
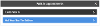
The title bar uses the heading text of the selected Slot Book article. Expanding the bar reveals the "Create Walk In" button, which links to the "Create Appointment Form" set in the Slot Booking article extras. Appointments created as walk-ins default to the current time.
Beneath the create button is a list of all of the current walk-in appointments. These appointments behave exactly like appointments in the standard calendars.
To enable this section of the template select the calendar you would like to use in the "Walk In Slot Book" field in the Slot Booking article extras. The Slot Book article you use should have "Appointment Click Throughs" enabled.
Calendar Controls
The calendar controls are not content managed. The day currently being viewed appears at the centre of the row of days of the week. Different days can be viewed by clicking on them. Clicking the calendar icon reveals a pop-up calendar grid that can be used to quickly navigate to other dates.
Filters
The three filters can be used individually or in combination to grey-out appointments not of interest.
Type Filter
The type filter lists all of the slots types and events displayed on the calendars currently being viewed.

Expand the type filter and use the check boxes to select the slot types that should appear on the calendar. Clicking "Apply filters" sets a cookie with the selected filters.
Time Filter
The time filter lets you enter a "From" and "To" time that will filter the calendars to the times chosen.
Calendars Filter
The calendars filter can be used to show and hide entire calendars.
Calendars
To create a calendar, relate an article using the Slot Book template to the Slot Booking article. Any number of calendars (Slot Book articles) can be added, with a scroll bar appearing beneath the calendars when there are more than can fit in the available space.
Each Slot Book article sets the title, colour, visible date range, available and unavailable times and slot type availability for a calendar.
The calendar headers can be set as "sticky" in the article extras of the Slot Booking article.
Time Scale
The visible times run from the earliest to the latest start and end times set in the Slot Book articles that make up the calendars being displayed. Where calendars with different start and end times are displayed on the same Slot Booking article, enabled and disabled slots are shown in different colours. See the Slot Book documentation for more information.
The time intervals shown on the calendars are set in the "Step Interval" field of the Slot Booking article extras. They can be set at either 15, 30 or 60 minutes.
Events
Events created by other GOSS products can be displayed on the Slot Booking template. See the Slot Book documentation for more information.
As well as displaying events, a click-through can be enabled, which will either display read only information about the event, or a task form should the currently logged in user be an eligible candidate for any tasks defined in the event instance. The form that will be used to display read only information is set using the "View Event Form" setting in the article extras of the Slot Booking template.
Slots and Appointments
Each empty time interval that has been enabled as an "Available Time" in the Slot Book article of a calendar can be booked by clicking on it. The form used to create a booking is set in the "Create Appointment Form" setting in the article extras of the Slot Booking article. If an appropriate form hasn't been chosen, bookings cannot be made via the calendar (slots can still be booked by other forms interacting with the slot booking engine).
Booked appointments show the slot type and the name of the person the appointment is booked for. The appointment type and colour are taken from the Slot Type article. The person's name is taken from the mandatory FIRSTNAME and LASTNAME fields present on the various booking forms.
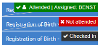
On mouse-over the current status of the appointment is displayed, as set in the forms and process that make up the appointment.
As with events, a click-through can be enabled for booked appointments that will either display a read only view of the appointment or a task form should the slot instance include a task that the current user is able to carry out.
Availability
As described in the Slot Book article, you can set the proportion of slots in a day that are able to be used for different slot types. These percentages are shown beneath each calendar.
If the Slot Booking article has been set up to allow bookings via the calendars, these limits are ignored, they only apply to user forms when requesting slot availability (see the forms documentation).
Overriding Availability
The slot availability set in the various Slot Book articles can be overridden using the "Override Availability" link. This displays the form chosen as the "Appointment Type Override Form" in the Slot Booking article extras. The default form allows you to set the date range the override applies to, then select a slot type and its maximum allocation.
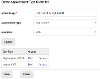
A list of slot types and allocations should be built up using the Add/Update button, then saved as an override. Slot types not assigned an allocation are assumed to have zero availability.
Note that these are maximum allocations, so the total across all slot types will often exceed 100%. To remove all limits, each slot type should be set at 100%.
Configuration Summary - Article Extras
The following fields are available in the article extras of the Slot Booking template.
| Field Name | Description |
|---|---|
| Step Interval (INTERVAL) | The time scale used by the calendars related to this article. Either 15, 30 or 60 minutes. |
| Appointment Type Override Form (APPOINTMENTOVERRIDEFORM) | The form that will be used to create overrides of slot availability in the calendars. For a form to appear in this list its name must start with SBOVERRIDEAPPOINTMENT. The default form is called SBOVERRIDEAPPOINTMENTTYPES |
| Show Appointment Type Overrides (SHOWOVERRIDES) | Whether to show the overrides that have been set in the Slot Book articles or using the override form. If set to "No" the override form link will also be hidden |
| Slot Book Search Root (SLOTBOOKSEARCHROOT) | The root article that holds Slot Book articles associated with this Slot Booking article. The articles beneath this root can be used in booking forms to populate drop-down lists that let you choose which calendar to book an appointment in. If not set all articles using the Slot Book template may appear on booking forms. Note that this operates completely independently to the Slot Book calendars related to the article |
| Slot Type Search Root (SLOTTYPESEARCHROOT) | The root article that holds the Slot Type articles that may be booked on the calendars associated with this Slot Booking article. The articles beneath this root can be used in booking forms to populate drop-down lists that let you choose which types of slot can be booked. If not set all articles using the Slot Type template may appear on booking forms |
| Create Appointment Form (APPOINTMENTCREATEFORM) | Select a form to enable "click through" booking from the slots on the calendars. For a form to appear in this list its name must start with SBCREATEAPPOINTMENT. This form can either gather all of the information needed to make a booking, or allow a user to select a slot type, set "USESELECTAPPOINTMENTFORM" as "true" and then chain to the form set in the article extras of the Slot Type template (see the Making Bookings section for more information) |
| Enable Appointment Click Through (ENABLEAPPOINTMENTCLICK) | Set as "Yes" to enable "click through" on appointments that have already been booked. The click through will take the user either to the next task in the workflow (if the current user is an eligible candidate) or the form set below |
| View Appointment Form (APPOINTMENTVIEWFORM) | The target form for the click through described above. For a form to appear in this list its name must start with SBVIEWAPPOINTMENT |
| Enable Event Click Through (ENABLEEVENTCLICK) | Set as "Yes" to enable "click through" on events that appear in the calendar. The click through will take the user either to the next task in the workflow (if the current user is an eligible candidate) or the form set below |
| View Event Form (EVENTVIEWFORM) | The target form for the click through described above. For a form to appear in this list its name must start with SBVIEWEVENT |
| Walk In Slot Book (WALKINSLOTBOOKID) | This drop-down includes all articles using the Slot Book template that the siteUserId set in the Core Slot Bookings Settings has access to. Select a Slot Book article to enable the "Walk-In" bar described above. The article selected here generally shouldn't be one of the Slot Book articles displayed as a main calendar |
| Enabled Calendar Sticky Headers (STICKYHEADERS) | Whether the calendar headers should be "sticky" when scrolling down the list of times |




