You can select multiple links and edit or delete them all at the same time.
To select multiple links, use either Ctrl+click or Shift+click to select them, then right-click and select either "Edit these links" or "Delete these links".
Column and Row Configuration
Once links have been loaded into the grid editor, they can be sorted by any of the visible columns.
Click on a column heading to sort by that column in ascending order. Click again to sort by descending order.
You can show or hide columns by clicking on the downwards arrow next to any column heading and choosing columns in the menu.
The dustbin icon at the left of each link removes the link from the grid editor, it does not delete it.
Editing Links
Once links have been loaded into the editor you can select the ones you'd like to edit then right-click to get a pop-up menu.
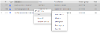
You can also edit individual items. Double-click on a field in the grid to edit it. Text content, like the name, will usually be edited in-place in the grid. Non-text content will provide a pop-up editor. These pop-up editors can also be launched by right-clicking on a link and selecting "Edit".
Once changes have been made, grid cells containing changed content have a red triangle in their top left corner. The left hand status column displays an exclamation mark in a red circle, indicating that the changes have not yet been saved.

Once editing is complete click "Save these links" from the left hand panel. Successful changes are shown by a green tick in the left hand status column. The grid will remain active, allowing further editing.
To leave grid view select "Close edit" in the action panel.
Deleting Links
Once the links that you'd like to delete have been loaded into the editor, select "Delete these links" in the action panel.




