The Room Search has two modes, quick and advanced. It is designed to find rooms, build a shortlist of rooms you'd like to book, check availability, and allow you to make bookings directly from the results list.
Many of the features of the Room Search are based upon the standard Search template. Items like paging, root articles, placeholder text and facets are described in the main Search documentation.
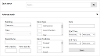
Quick Search
The quick search lets you search by building, floor, room name, room type, capacity, and by any of the available facilities. It will return all rooms that match your search criteria. For example, searching for "first" would return all rooms on the first floors of all buildings. Note that this is a simple text search, it does not have any of the "did you mean" or "search suggestion" behaviour of the site search, nor will "1st" be matched against "first".
The results of a quick search display the standard room result view (see below) with a button to view further details and check availability.
The quick search bar can be disabled in iCM via the article extras of your Room Search article. The title of the search and placeholder text can also be set here.
Advanced Search
The advanced search lets you enter a set of filters that will limit which rooms are returned in the results.
Buildings and Floors
These two drop-down fields work together. You can limit your search to a single building, and once you've selected a building, limit the search to a particular floor (you can also search all floors by not selecting one).
The buildings drop-down lists all of the articles, whatever template they are using, found beneath the "Root Article" set in the article extras of the search.
The floors drop-down lists all of the child articles of the chosen building.
See Buildings and Floors in the admin section form more information about the article structure of buildings and floors.
Name
If you know the name of the room you'd like to book, enter it here. The search performs an exact match on the name. This will return multiple rooms if rooms have the same name and you don't set any other options.
Capacity
Use these two fields to only return rooms with a certain capacity. The fields can be used independently or in combination.
Room Type and Facilities
These lists of checkboxes display values from the metadata properties set in the "Room Types" and "Room Facilities" fields of the search article extras. These properties should match those used to tag your rooms when you create them.
You can pick multiple checkboxes in each option and only rooms that have matching metadata values will be returned in the search.
Date
The date field includes a pop-up calendar. Pick the date you'd like to make your booking on. Using the date filter on its own doesn't check availability (based on existing bookings), but will exclude rooms that are not open on that day.
Time
Select the start and end times for the booking you'd like to make. Only rooms that are available for the whole of this time will be returned in the search. Each result will include a "Book room" button that will take you directly to the booking form.
Availability
When you set a date and time only rooms available for the whole of that time will return in the results
For example, imagine a room that is already booked 12:00-13:00. A search for availability between 11:00-12:00, or 13:00-14:00, would return that room and allow it to be booked. Searching 11:30-12:30, or 08:00-16:00 would not return the room.
Results
Each result displays the room name, building and floor, plus its type, capacity and any facilities that are available. If the room has any images associated with it, for example a floor plan, a thumbnail of the first image is also included.
This first image shows a result where a date and time haven't been set in the search.
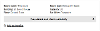
The "View details" button links to the room's calendar and a booking can be made from there. If a date (but not a time) was included in the search filter, the calendar will open on that date. If a date wasn't set in the search filter, the calendar opens on today's date.
This image shows a result where a date and time have been set in the search filter.
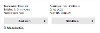
The "Book room" button links to the room booking form, which will be populated with the chosen date and time. The date and time can still be modified within the booking form as normal.
Faceting
Once the results have been loaded you can use a range of facets to refine them.
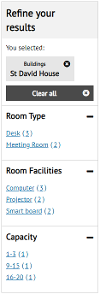
Facets are defined and behave in the same way as the standard site search, described in the Search documentation. Most installations should include the following.
Building Facets
Create a simple group for buildings. Add article content root facets in this group for each of your buildings.
Room Type and Facilities Facets
Create a metadata property facet for type and another one for facilities, picking the metadata property that your room articles are tagged with. In a standard installation these properties are called "facilities" and "roomType".
Capacity Facets
Room capacity is held in the article extras of each room. This means we need to use a custom SOLR query facet to be able to filter the search results.
Create a simple group called capacity. Next add custom query facets for the range of sizes you'd like to filter by. For example:
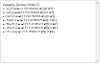
Each facet should use an
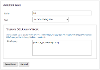
Shortlists
Up to five rooms from your search results can be added to a shortlist. To add a room press "Add to shortlist". When a room is already in your shortlist, this text changes to "Remove from shortlist". Creating a shortlist sets and updates a cookie on your machine.
You can view your shortlist, or clear it, using the controls in the right hand column.
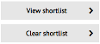
When you view your shortlist all of the rooms you have chosen are loaded into a calendar. You can then make a booking by selecting an available time slot.
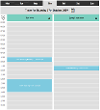
Article Extras
| Field Name | Type | Description |
|---|---|---|
| ITEMSPERPAGE | Number | The number of results to display per page |
| SLOTBOOKTEMPLATEID | Asset Lookup | Pick your Slot Book template definition |
| SLOTTYPE | Asset Lookup | Pick the root article that holds all of the different types of room booking that can be made |
| FACILITIES | Asset Lookup | Pick the metadata property that holds values for room facilities |
| ROOMTYPES | Asset Lookup | Pick the metadata property that holds values for room types |
| SHOWRESULTSDEFAULT | Checkbox | Check this box to display results before a search is performed (enable browse mode) |
| ROOTARTICLE | Asset Lookup | Pick the root article that is the parent for all of the buildings that should appear in the search |
| Facet Configuration | Various | See the main search documentation |
| QUICKSEARCHDISABLED | Checkbox | Check this box to hide the quick search |
| QUICKSEARCHTITLE | Text Input | Override the title of the quick search |
| SEARCHBARPLACEHOLDER | Text Input | Override the placeholder text of the quick search |
| ADVANCEDSEARCHTITLE | Text Input | Override the title of the advanced search |
| ACCORDIONOPEN | Checkbox | Check this box to have the advanced search accordion open when the page loads |
| DATAREFRESHTIMER | Drop-down | How often the shortlist calendar should refresh (ie when someone is viewing the shortlist, how often the calendars should check for bookings that have been made while the calendar is being viewed). Recommend every 30 seconds |
| INTERVAL | Drop-down | The timescale used on the shortlist calendar |
| APPOINTMENTCREATEFORM | Drop-down | The form used to book rooms. Default "Book a room" (SBCREATEAPPOINTMENTROOMBOOKING). The drop-down displays all forms starting SBCREATEAPPOINTMENT% |
| ENABLEAPPOINTMENTCLICK | Drop-down | Select "Yes" to allow existing appointments to be clicked on and managed |
| APPOINTMENTVIEWFORM | Drop-down | If "Yes" selected above, this is the form that will be linked to. It should allow users to amend/cancel the booking. Default "View booking form" (SBVIEWAPPOINTMENTBOOKING).The drop-down displays all forms starting SBVIEWAPPOINTMENT% |
| STICKYHEADERS | Drop-down | Whether the calendar headers should be "sticky" when scrolling down the list of times |




