The Search template lets users search for content on your site. It can generate suggestions while a user is typing, "search instead" should no results be found, and allow users to refine their results with facets.

Page Title and Content
The page title and content, including inline elements, appear at the top of the page as per the Default template.
Related Content
Related assets, like media items, links and features, display as per the Default template.
Search Functionality
Performing a Search
Searching for content on your site using search operators and suggestions.
Search Results
How articles and media items are displayed and organised.
Search Facets
Using and creating search facets to filter the results.
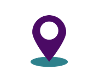
Location Search
The Search template can be set up to filter content by location and display search results on a map.
Search Article Extras
An overview of the Search template article extras.




