Task Management
Task Management Overview
The Task Management template displays a list of workflow tasks that are either assigned to or claimable by users. It provides filters to find tasks and users, and controls to either reassign a task to a different user, or unassign it, returning it back to the pool of claimable tasks.
The article extras let you control which workflow processes and which users can be managed by the template, as well as being able to construct a range of filters and add custom columns to the view of tasks.
Searchable Values
The data returned by the template is taken from workflow process instances that have been indexed by the platform's search engine. If you want to add custom filters and columns, the fields/variables that hold the values you want to filter on will need to have been indexed in the search, which will mean setting them as "searchable" in the forms that created them. See Process Instance Search Indexing for more information.
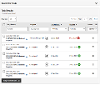
Page Title and Content
The Task Management template displays its title and content, including inline elements, in the same way as the Default template.




