Normally an article using the Search template does not display any results until a search has been performed. If facets have been configured the article will display a list of all items that match the defined facets, ie a search on the wildcard "*"
All search results obey article and media security, ie only items that the user has permission to see are returned.
Search Content Roots
In the article extras you can set the search to return articles, media, or both.
Content roots can also be set, limiting the articles and media items that are returned. If you don't set any content roots, all articles and media that the subsite itself has access to (see Subsite Group and User) will be searched.
Article roots restrict the search to the articles beneath them in the navigation tree (the root article itself is excluded). Care should be taken as "hidden" articles (articles beneath parent articles that have their display set to "no") will be returned in the search: articles in the "hidden" section are simply hidden from the site navigation menu, not the search. You can exclude individual articles from the search using their "search boost value" (see Article Search Optimisation in the article editor documentation).
Media roots let you restrict the search by media group and type. Selecting one or more groups will only return items in those groups. Selecting one or more media types (eg PDFs) will only return those media types in the results. Groups and types can be used in combination.
Search Instead For
If the search term returns no results, the Search template can be set up to perform a secondary search. This feature can be turned on or off in the article extras.
The new search term will be a word or phrase that is similar to the one entered by the user. Where an alternative search term has been used, a message will be shown in the following format:
Searching on <query> found no results. Searching instead for <suggestion>
Where <query> is the original query and <suggestion> is the alternative search term that that was used for the search.
Search Result Statistics
Once a search has been performed the following text appears below the search input.
Searching on "<keywords>" found <NumResults> results - Page <PageNum> of <TotalPages>
Where:
- <keywords> = the keyword(s) used for the search
- <NumResults> = the number of results returned
- <PageNum> = the number of current page of results
- <TotalPages> = the total number of result pages
If the results fit on a single page the text Page <PageNum> of <TotalPages> will be omitted.
Sorting
By default the search displays the most relevant results first. In the article extras you can enable sorting options by selecting them from the "Sort" field. The sorting option you set first will become the default.

The options are:
- Start (most recent)
- Start (oldest)
- Modified (most recent)
- Modified (oldest)
- Created (most recent)
- Created (oldest)
- Title (descending)
- Title (ascending)
You can pick as many sorting options as you like. The buttons appear in the order they are listed above. If you don't choose any options the buttons are hidden and the search displays the most relevant results first.
Pagination
The number of items per page is configurable in the article extras. Where there are more results than will fit on a single page, a page navigator is displayed beneath the search results. The behaviour of this navigator is the same as that described for the List template.
Article Results
By default, articles returned by the Search template display their title, the article URL, and a description, if available.

The title is the article heading text. Article alternate link text is not used. It acts as the link to the article.
The article URL includes the ID and heading, or friendly URL if the article has one. The article URL does not act as a link.
A description of the article appears beneath the article URL, using the following order of preference:
- Summary text (if available)
- Introductory text (if available)
- Body text (if available)
- Ellipses (should none of the above be available)
Article Views
Some templates, like Contact Directory, Classified and Blog have custom "views" when they appear in search results. This example shows the custom view of the Classified template when it appears in the search.

To enable custom views in the search results, change the article view in the search extras to "Custom". If your search returns media items, you cannot enable custom views.
If a template type doesn't have a custom view it will display its article heading and summary in a box, plus it's first related image if it has one. The image below shows an article using the Default template.

If you enable custom article views you can also set the number of columns (1-4) the results will appear in.
Media Results
Media items returned by the Search template follow the same style conventions as article items.
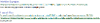
The top result in the example image shows a media item with a single component. The result is made up as follows:
- The title of the media item which acts as a link to that item
- The URL of the item
- The summary as indexed by the platform search engine. This includes keywords, the title, the description and related metadata values
The bottom result in the example image shows a media item with two components. The result is made up as follows:
- The title of the media item
- A list of components, made up of the component name and URL. The combined name and URL act as a link to that component
- The summary as indexed by the platform search engine. This includes keywords, the title, the description and related metadata values




