Summaries - Check Answers Page
6. Navigation with navigation buttons
This approach uses navigation buttons to provide next buttons and back links, and wizard buttons when editing pages.
Add wizard buttons
Add a wizard button field to the bottom of each page of your form.
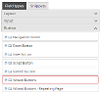
However, because our form is using navigation buttons, we'll need to hide the back button this field provides:

Now the field will only display the next button when someone is filling out the form, and update and cancel buttons in edit mode:

Hide the back link in edit mode
The next step is to hide the back links when the page is being edited via the check answers page. You don't have to do this, but it does make the form neater.
To do this, first find the "Client Init Handler" in the "Page Settings" tab:

Then open the script editor:

(See 3. Hiding the fields in an earlier tutorial for a reminder of how the script editor works).
Build the following script. You'll need to pick the Back button in the drop-downs of the "hide" blocks, and enter the relevant label:

The label needs to match the text of your back link. There is a block that can hide all back buttons (without specifying the label) but that would also hide the cancel button.
Do the same on each page of your form (you can copy and paste the blocks).
Save and publish your form to see how the buttons behave. Note how the update and cancel buttons are hidden when filling out the form, but when editing an existing page, the navigation buttons are hidden and the update and cancel buttons appear.




