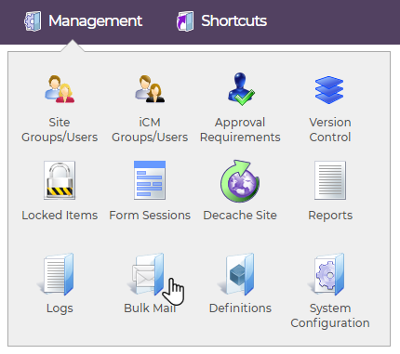
iCM includes mailing tools that can be used to contact users registered with your site and subscribed to mailing lists, based upon their preferences.
The Bulk Mail section of iCM Management lets you define the content, format, and schedule of the email. Mailing rules define which users the mailing will be sent to.
Access to bulk mail is granted to iCM users via their Management Privileges.
Bulk mailings use the "Userprofile email address element" specified on the Advanced Settings screen of Autoconfig to locate site users' email addresses.
Mailings
To create a new mailing, click on the "Create a mailing" command in the Mailings action panel. To edit an existing mailing, double-click on it.
Mailings have the following properties.
| Property | Description |
|---|---|
| Subject | The subject line of the email |
| From | The email address the mailing will come from. This is iCM's default sender address, set in autoconfig, and cannot be edited here |
| Reply To | The email address that replied will be sent to if a targeted user replies to a mailing |
| Status | Whether or not this mailing has been sent yet |
| Body | the main content of the email, see below |
| Custom Formatter | An optional custom formatter that will be applied to the email to save adding HTML and CSS directly into the mailing body. See below |
| Send as HTML | This option must be checked if using a custom formatter or the body includes HTML. The email will be sent as plain text is left blank |
| Mailing Rule | Select the mailing rule (ie the users) this mailing will be sent to |
Mailing Body
The email body can either be sent as plain text or as HTML.
If you choose to send the mailing as plain text, the text you enter into the body will be sent exactly as it is.
If you send your mailing as HTML, you can include a standard <head> section with appropriate <style> information.
The body of your email can be personalised with elements from a user's profile. Select the "Add a user profile" action to include any property from a user profile that has been set as "searchable" in the underlying USERPROFILE definition. For example, entering To #FORM_USERPROFILE.GIVENNAMES# will insert the first name of the targeted user at the start of the mailing.
Custom formatters are .cfm files found in the mailingformatters directory in the iCM custom folder. They can be used instead of adding style information directly to your mailing body. Any formatters added to this directory will automatically be available when you create a mailing.
You can find an example formatter in custom\mailingformatters\example.cfm using iCM's File Manager.
Google Analytics Campaign Parameters
You can also add links to pages on your site into your mailing. Select "Add article link" from the actions panel, then pick an article from the pop-up explorer.
Links will automatically include the URL parameters
http://www.mywebsite.com/article/1?utm_source=mailing-722&utm_medium=email&utm_campaign=mailing-722
Sending a Mailing
To send a mailing, right-click on a mailing in the "Existing mailings" list and select "Send mailing".
You can send the live mailing "now" or at a scheduled start time.
Checking the "Repeat to recipients" box will send the mailing to all targeted users, even if they have been sent it before.
Test a Mailing
The test mailing settings let you send a copy of the mailing to a single email address, along with a CSV file that will contain a list of all users who would be targeted by the mailing should it be sent for real.
| Option | Description |
|---|---|
| Email to | The email address of the iCM user who will receive the test mailing. The mailing will be sent to the specified user rather than to those that would be targeted by the live run (Send mailing) option. This will default to the address of the currently logged in iCM user |
| Using user profile | The site user whose profile should be used to personalise the mailing. Select one of those users listed in the drop-down list. This lists a small subset of those site users that have a user profile defined. If the mailing being tested does not contain any user profile references, there is no need to select a user and this list will be disabled. If the mailing being tested does contain user profile references and this user list is empty, then it is likely that there are no site users defined with user profile information |
| Repeat to recipients | Although this is a test run and no targeted user will be sent the mailing, this checkbox should mimic the behaviour of its counterpart in the live run, reflected in the list of recipients attached to the test email |
| Start test run | Click the "Now" option if you wish to send the test email immediately. Click the Schedule option if you wish to schedule the test run for the specified date and time. If the mailing already has a Test or Send scheduled which has not yet run, setting a new run time will change the date/time of the existing run, rather than scheduling a second run |




