The Case Search article lets you control which cases are searched, how the search behaves, and build custom filters to use on the search form.
The Search Form
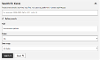
The filters that appear on the form are set in the article extras. You can choose from:
- Keywords
- Case type and subtype
- Case status
- Case stage
- Date range
- Name (of the user who raised the case)
- Address
- Email Address
- Telephone number
If you don't select any options, the form will display the keyword, case type, case status and date range fields.
Keyword Field
Search by the user's name, email, case reference number (business key), phone number, postcode or address.
Each word you enter is searched upon, so entering more words will return more results. Each word is also treated as a stem. So searching for PL6 Tim would return all cases that had a postcode starting PL6* plus all cases raised by anyone called Tim, Timothy or Timmy etc.
Technical Note
The default process variables used for the keyword search are: "form_name", "form_onbehalfofname", "form_businesskey", "form_emailaddress", "form_phonenumber", "form_postcode", "form_addresstext"
Extending the Keyword Search
The keyword search input can be set up to search for other values, not just those listed above, which means you can search for terms specific to your case types.
Pick "Keyword search" from the list of query fields, then press the "Add keyword search query field" button:
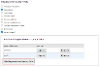
Next, enter the names of the form fields you'd like to be searched. There's no need to include the
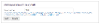
Name, Address, Email Phone Fields
These additional fields can be added to the search form by ticking the corresponding checkboxes in the article extras. Unlike the general keyword search, which will find more results the more terms you enter, these fields provide more targeted searches.
Using the address field as an example, entering PL6 (the start of a postcode) would find any postcode starting PL6*. Entering PL6 7TL searches for a combined PL6* and 7TL* so would not find PL5 7TL or PL6 8TL.
Case Type and Subtype Fields
The search will only return cases of certain types and subtypes. The case search article extras list all configured types and subtypes - select the ones you'd like to be searched. If you don't pick any case types, no results will be returned. If you don't pick any subtypes, all subtypes for your selected cases will be returned.
The search will always be restricted to the case types you pick in the extras. Picking subtypes that correspond to your selected case types will also restrict those case types by subtype.
The case types and subtypes you've set up in the article extras also appear as options in the drop-down filters on the search form. You can pick a particular subtype to search for, or search across all subtypes of a particular case. If a case doesn't have subtypes, just the case type name is displayed.
In this example the "Allotments" case type has three subtypes, the "Damaged pavement" case type has none.

Technical Note
The list of case types and subtypes is cached. The cache is rebuilt every 15 minutes, but can be cleared manually using the Support and Diagnostics Tool
Case Status Field
The status drop-down automatically includes the statuses that are configured for your chosen case types. Once you've picked a case type, the list of statuses updates so only relevant ones are shown.
Date Range Field
Search for cases opened or closed in preset ranges (today, yesterday, this/last week/month/quarter/year) or in a custom date range.
If you pick "Date range" from the list of query fields, you can customise which options appear in the drop-down rather than displaying the full list:
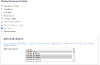
Custom Search Input Fields
You can add extra input fields to the search form to filter the results using values relevant to your case types. To create a custom filter, press the "Add custom user filter" button.
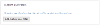
Custom filters can be one of three types. For all three, the fields you want to filter on must be set as searchable in the form used to raise the case. There's no need to include the
All three filters let you set:
- Display label - the label that will appear on the search form
- Query field - the name of the searchable form field to query
- Type - one of none, drop-down or text box, see below
- Options type - either fixed values entered into the article extras, or the name of an end point, see below
None
The "none" filter is used to restrict the search by a fixed value. Users won't have the option to remove or change the filter. None filters should set a single default value for the field you want to query on. You can enter a fixed value, or call an end point to retrieve it (see Case Search Configuration for more on end points).
In this example, the form used to raise the case sets a "site" that the case relates to - people filling out the form can pick one of three options. By using the "none" filter, the search can be restricted to one of those sites.
The extras look like this:
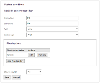
Which has added a fixed "Site - Parkside" filter to the search:
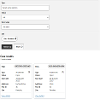
Drop-down - Fixed
The drop-down filter lets users pick from a list of options to filter the results by. Enter the name of the searchable form field to query, then build up a list of options that will appear in the drop-down.
This example creates a drop-down filter which matches a drop-down field on the form used to raise the cases:
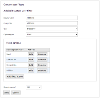
This adds the following to the search form:
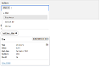
Drop-down - End Point
Rather than entering fixed values into the article extras, your drop-down field can populate its options by calling an end point.
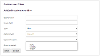
Picking "Endpoint" as the option type reveals a new field. The options endpoint drop-down lists all of the end points in the Case Search Configuration. Pick the one you'd like to use.
Text Box
The text box filter lets users enter text to filter results by. Enter the name of the searchable form field to query.
This example adds a text box that can be used to enter an ID:
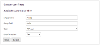
Which adds the following to the search form:
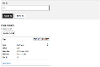
Show in Results
All three filters also have the option for the field and value to appear in the search results. Pick "Yes" from the drop-down and the display label and value (if found) will appear in your search results.
User Permissions
In the article extras you can choose whether or not the cases returned by the search are restricted to those the current user has permission to view or manage.
If you pick "Don't filter" then all cases that match your filters will be returned. Users will be able to see the results and details that appear in the search, but won't have the "View case details" button described in Case Search Results.
If you pick "Filtering enabled" users will only see results for the cases that can match the user group permissions they have. That means users will need to be members of the case manager or "Enquiry Groups" set up for a case type in the Groups configuration.




