Case Search results can appear in a list or map, and the article extras let you control the information each result displays. Results also provide links to view details and manage cases.
Results - List View
The list of results can be displayed in a table or in columns of cards, or on a map.
Sorting
The list view displays the most relevant results first, but can also be sorted by case creation date. Pick "most recent" or "oldest" from the drop-down, then press the "Sort" button.
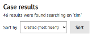
Layout
Pick the layout you'd like to use in the article extras. This screenshot shows the table layout:
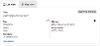
Both the card and table layouts display the same information. This always includes:
- The name of the person who owns/raised the case
- Case reference number
- Type
- Status
- Start date
- Closed date (if the case has been closed)
Details View
Each result includes a link to view further details.
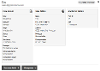
You can pick additional items that will appear in each result using the checkboxes in the article extras. Choose from:
- First line of address (also appears on the result list)
- Full address (also appears on the result list)
- Postcode
- Email (also appears on the result list)
- Phone (also appears on the result list)
- Case sub-type (also appears on the result list)
- Case stage (also appears on the result list)
- Current case manager or group
- Initial assistance (the name of the staff user who raised the case via Assisted Service)
- SLA/completion target
Custom Result Fields
You can add additional fields to your search results by defining custom result fields.
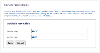
These work in a similar way to custom filters. The fields you want to display must be set as searchable in the form used to raise the case. There's no need to include the
View Case Details Button
The "View case details" button links to a simplified view of the case known as the "Enquiry view". The button will appear for users who who are members of the "Enquiry Groups" in the Groups case configuration, and for the case managers responsible for the case type.
This case view includes the case details, current tasks, case history, and email logs, as described in the Case Handling section.
It is possible to add notes to the case history and to update the user's name, email phone number and address. Adding a note or amending the details of the person who raised the case will send an email to the current case manager using the "Updated by staff" and "Contact details updated" email templates (if enabled).
The full rules for determining who can view a case, and the actions they can perform, are described in the Case Management and Assisted Service reference article.
Technical Note
The URL for this button is taken from the linkConf in your Environment Configuration. It can be overridden per case type using the links section of the case configuration.
Manage Case Button
If the user viewing the case also has the case assigned to them (ie it's one of their assigned tasks in Self Service) a button will appear to manage the case. This opens the case in Self Service in exactly the same way as working in that template.
This button only appears for cases assigned to the current user. It is not possible to claim unassigned cases from the search results, or to manage cases assigned to other users.
Technical Note
The URL for this button is taken from the linkConf in your Environment Configuration. It can be overridden per case type using the links section of the case configuration. The link must be to an article using the Self Service template.
Results - Map View
Results can also be displayed on a map. The map view can be disabled, or set as the only view, in the article extras.

Clicking on a map pin displays the same information as displayed in the list view, with a link to the details view.
Adding Cases to the Map
For cases to appear on the map they must store a location's coordinates in a field called
One way to do this is by including a Location Picker field on the forms used to raise a case and naming it LOCATION:
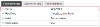
The field should also be set as "Searchable":
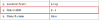
If you are using an Address Lookup field that returns latitude and longitude (the GOSS provider does), these values can be saved in a hidden location field called LOCATION:
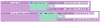
Remember to set it as "Searchable".
Note that the map pin popups in the Worklist Dashboard use a field called LOCATIONAPPROXTEXT to display a summary of the address - this isn't used by the search, but is worth including so your cases can appear on that dashboard too.
Search this Area
Once the map has loaded, click and drag the view to a new area to perform a fresh search for cases using the "Search this area" button.
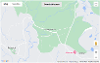
The search is performed again with a new "Within map bounds" filter added to the existing filters.




