The Case Management Worklist Dashboard displays cases on a map. You can filter between different case types and the groups of users eligible to work on them. The list of cases can also be manually ordered, creating the best route in which to carry them out.
The dashboard is designed to be used by teams on the ground who need to view cases on a map. It works best when managing cases raised via the Report It Case Management extension, but can be used with other case types.
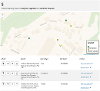
Controls
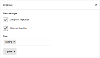
The case types displayed in the controls and on the dashboard are set by relating metadata values to the dashboard article, see blow for further details.
Pick one or more case types, then press "Update", to only display those cases.
The "Crew" selection box lists the user groups who are able work on the cases (ie are set as the case manager user group in the case configuration). Pick a group to only see the cases they can work on. If there is only one group eligible to work on the selected case types, this filter won't appear.
You can set a default user group by relating metadata to the dashboard article. This is a great way to set up a dashboard if you are planning to create one to be used by each of your ground teams.
Map
When the map first loads it displays all configured case types. It refreshes, respecting your filters, when you press the "Update" button in the controls.
The mapping provider used by the dashboard is picked in the dashboard article extras. These providers must be configured in the Configuration Manager in the same way as those used by the Report It Case Management extension. In the current release you can pick between Google and Open Street Map.
Each pin on the map represents one case. Clicking on a pin reveals more information.
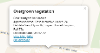
Here you can see the case type, the subtype (if one has been set, otherwise the text "N/A" is displayed), the approximate address calculated from the pin dropped in the Report It map when the case was raised, the date the case was raised, a link to the case details, and a link to Google's directions service.
Cases Table
This table lists all of the cases relevant to your filters.
Use the arrows to reorder the rows, or on a touchscreen device drag and drop them. Ordering is designed to let users plan the order in which they'll visit each case location to carry out work. The order of cases can only be saved against a single team. You will need to filter the cases and teams so that only a single team's workload is displayed before the "Save collection order" button appears.
Each row displays information about a case. The address is the approximate address calculated from the pin dropped in the Report It map when the case was raised, the subtype and date raised are taken from the case.
View and Update
This link takes you to a simplified view of the case.
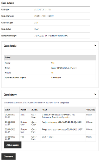
It is populated by the following fields.
| Label | Field | Description |
|---|---|---|
| Case type | form_CASETYPENAME | The name of the case type |
| Case subtype | form_CASESUBTYPENAME | The case subtype (if set) |
| Case reference | form_BUSINESSKEY | The case business key |
| Case manager | assignUserName | The current case manager, or the text "Unassigned" |
| Case status | form_STATUS | The current status |
| Completion target | form_CASETARGETSTR | The SLA target or "Breached", "Paused" or "Not available" |
| Case details | - | This uses the Read Only view of the case in the same way as the main case manager interface, displaying information submitted when the case was raised |
| Case history | - | All of the public and private notes relating to the case. This is the same information visible on the "History" tab when working on a case |
From here it is possible to add a public/private note to the case, and to close it.
Setting Up a Dashboard
To display a dashboard on your website, create an article using the "Forms Service - Reporting" template.
In the article extras pick the map provider you'd like to use. There's more information about creating map providers in the Report It - Additional Configuration article. Note that maps on the dashboard don't support map boundaries, which are a feature of Report It.
Relate the "Worklist dashboard" form to your article.
Metadata Values
An article displaying a Worklist Dashboard must have at least one piece of metadata related to it from the
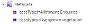
These metadata values are created automatically each time you configure a new case type, and are used to set which case types the dashboard will display. If you only relate one case type, the dashboard will only ever display that one type. If you relate multiple case types, the dashboard controls can be used to filter them.
By default the "Crews" user group filter displays all of the case manager groups relevant to your chosen case types. You can set a default group by relating a value from the

The values in this group must match a case manager group name.
Displaying Other Cases
The Worklist Dashboard is designed to work most effectively with cases raised via Report It. However it can display other case types, as long as they save their data in certain fields.
The form used to raise your case should store a location's coordinates in a field called
One way to do this is by including a Location Picker field on the forms used to raise a case and naming it LOCATION:
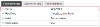
If you are using an Address Lookup field that returns latitude and longitude (the GOSS provider does), these values can be saved in a hidden field called LOCATION:
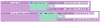
The address text in the map pin popups and worklist table is taken from a field called
Other details on the dashboard are taken from standard Case Management fields.




