As well as all of the standard iCM media tools, like scheduling when they appear on your site, relating metadata, and adding a title, description and keywords, you can also edit images once they have been uploaded.
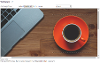
The basic tools let you:
- Resize the image
- Crop the image
- Rotate the image
- Adjust the contrast and brightness
The Workspace
The image editor has a workspace in the top half of the screen and a preview of the current image at the bottom.
To load a new image into the workspace, use the "Choose File" upload button. You can also edit an existing image by picking it from the "Or use" drop-down.
Resize or Crop an Image
When an image is first loaded into the workspace, you'll notice it has a dotted line around it. This means that the whole image has been selected. Clicking "Create" in the left hand media file menu, then "Save this media" will create an image media item in iCM, automatically resizing it to the constraints set in the height and width boxes below the workspace.
To crop an image, so that only part of it is displayed on your site, use your mouse to draw a box around the area of the image you would like to use. Click "Create" in the left hand media file menu to see a preview of the final image below the work area.
Size Constraints and Components
All new installations of iCM have image media types set up with components called variants. This avoids any confusion about how the image is supposed to be used.
Variants are designed to provide different aspect ratios of images, rather than different scales. One of your variants (it doesn't matter which, there's no preference in ordering) should always be the biggest and best quality image you have.
As a general rule you should upload large (larger than you'll ever realistically need) high quality images into iCM and let your website do the rest.
If your website theme requests images in a particularly demanding ratio, a landscape letterbox for example, you might want to create a variant close to that ratio so that cropping doesn't exclude important details at the top or bottom of the image.
See the Image Handling article for more information about how variants are used and how sites handle scaling and cropping.
Using the Image Enhancement Tools
The other image tools are hopefully self explanatory.
"Rotate" rotates image 90 degrees clockwise with each click. "Lighten" and "Darken" make the image lighter or darker. "Sharpen" and "Blur" change the image definition.
There are also options to undo your changes, or reset the image to its original.
Saving the Image to the iCM Media Library
Once you are happy with how your image looks, make sure you have clicked "Create" so you can see the final image below the workspace, then click "Save this media" form the main action menu.




