This article provides additional information about handling reports (ie what could happen when a user submits a report), handling the images uploaded with reports, and integrating with Case Management..
Approvals
Existing reports may be displayed, depending on your configuration, to other users. This is to help prevent duplicate reports of the same problem.
Because users can include uploaded images with their reports, images must go through an approval process before they appear on your site.
Create an article that uses the Report It Approval form and secure it to the users who you want to be able to approve images. The first page of the form lets you select one or more report types. Page two displays any images that need to be approved.
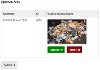
Once images have been approved they will be visible to other users as part of the existing reports map. It's not possible to change the approved/rejected status of an image.
Note that this approval step has no impact on images being passed to the Case Management case - images are always available via Case Management.
Reminder Emails
If images are not approved in a timely manner, reminder emails can be sent out to the staff members responsible for approving them. Reminders are handled by a scheduled End Point, are sent to users defined by and iCM Bulk Mail rule, and are configured in the main Report It configuration End Point. See the installation section for more information.
File Handling
So that the images uploaded with Report It can be managed separately to the files attached to the case in Case Management, we've created an iCM Form App that should be secured to suitable admin users. The app uses the "Report It File Manager" form and lets you search for a report by business key and delete the images associated with it.
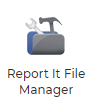
You'll need to enter the
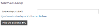
The results display some information about the report and show any images.
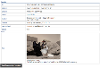
You can then seal the history, which will remove the image from the Report It map when searching for existing reports (the report itself will still return). The images will still be available in the process started when the report was made.
Case Management Integration
Report It is designed to start process instances in the GOSS Workflow Engine. You are able to write your own processes and set your reports to start them via the Report It configuration. Alternatively Report It can raise cases in the Case Management product.
Case Types
Using the documentation for Case Management, create the new case types you'd like to raise with your reports. All of the Case Management features are available, including SLAs, tasks, escalations, user assignment, case status, and the emails and notifications sent out during the case.
You could create a new case type for each report, or reuse generic case types for multiple reports.
Case History and Business Key
When a report is submitted that raises a case, it creates an additional history record alongside all of the standard Case Management histories.
Apart from the parent Case Management history (which has a labela value of "Case Management v1), all of the related histories will have the format:
"labela": "Case Management - Overflowing Bin",
"labelb": "4948-8664-0609-6438"
"labelc": see the Case Management documentation
Where "Overflowing Bin" is the configured case type.
The additional Report It history has a




