Report It is designed to deliver reporting functionality to your site without the need to create new reporting forms. The product includes a single standard form which is used by all of your reports and can be customised via configuration.
Configuration
Report types are created and configured using the Configuration Manager. The Manager lists all of the existing report types. To set up a new type of report press the "Create New Report Type" button.

Creating a new type loads the configuration wizard. Editing an existing type will update the configuration with immediate effect.
The configuration form will guide you through all of the settings you can customise in Report It. A summary of the key fields is included below.
Page 1 - Naming and Disclaimer
Enter the name of your report type and general instructions for the user.
| Setting | Description |
|---|---|
| Name | This name is used throughout the reporting form. It will appear in guidance text and on the map pin pop-ups. Examples might be "graffiti" or "overgrown vegetation" |
| ID | An internal unique ID for this report type |
| Heading | This heading appears at the start of the reporting form and at the top of subsequent pages. Examples might be "Report Graffiti" or "Report Overgrown Vegetation" |
| Map Instructions | This text appears above the map on page 1 of the reporting form |
| Disclaimer Text | This text is used on the page displaying existing reports. It's designed to warn users that your organisation cannot guarantee the accuracy of the reports displayed on the map, in particular any images |
Page 2 - Map Provider
Pick a pre-configured map provider for the reporting form to use.
| Setting | Description |
|---|---|
| Map Provider | Pick a map provider from the drop-down. See Additional Configuration for more information about setting up providers |
| Boundaries | Map boundaries limit the area within which reports can be made. Selecting "Yes" will enable the map boundary that has been set up for your chosen provider. Selecting "No" will let users select any location (potentially worldwide) |
Page 3 - Colours
Change the default colours of the map pins.
| Setting | Description |
|---|---|
| New Marker | The line and fill colours of the map pin for new reports |
| Existing Marker | The line and fill colours of the map pin for existing reports |
| Unknown Marker | The line and fill colours of the map pin before a location has been chosen |
| Boundary Colour | The line colour of the map boundary |
Page 4 - Confirmation
Settings for the optional confirmation page.
| Setting | Description |
|---|---|
| Confirmation Page | If "Yes" the second page of the reporting form will show a zoomed-in version of the map prompting the user to confirm the location they have chosen and giving them the ability to refine the point they have selected |
Page 5 - Existing Reports
Whether or not existing reports will be shown.
| Setting | Description |
|---|---|
| Show Existing Reports? | Whether or not existing reports are shown on the map. If you pick "No" the rest of the settings on this page are skipped |
| Introduction | This text appears above the map showing existing reports. Remember that the disclaimer text (from page 1) also appears on this page |
| Distance | When a user drops their map pin this is the distance, in metres, that will be searched for existing reports |
| Time | The age, in days, of existing reports that will be shown on the map. Reports older than this won't be shown |
| Closed Reports | Whether or not to include closed reports. If "Yes" you can enter the number of days since their closed date for the reports that will appear |
| Images | Whether or not the map pin pop-ups for existing reports include images. All images must be approved before they appear - see Handling Reports |
| Subscriptions | If "Yes" users will be able to subscribe to existing reports. Subscriptions are handled by other products, like Case Management. See the Existing Reports walkthrough for a description |
Page 6 - Subtypes
Subtypes refine and categorise your reports. If you don't set any up this page will be skipped on the reporting form.
| Setting | Description |
|---|---|
| Display Name and ID | Subtypes are a way to categorise the thing that is being reported. Using reports of overgrown vegetation as an example, your subtypes could be trees, bushes, grass and shrubberies. Enter a name (visible to the user) and unique ID for each type |
| Introduction | This text appears above the drop-down of subtypes in the reporting form |
Page 7 - File Uploads
If you don't set up file uploads the upload page on the reporting form will be skipped.
| Setting | Description |
|---|---|
| Allow Uploads | Either "Yes" or "No" |
| Max Number | The number of uploads (maximum 5) that can be added to a report |
| Disclaimer text | The text that will appear on the file upload page |
Page 8 - Witness Information
Whether or not the "Did you see the offence happen" page will be enabled on the form. This page is separate to the page that lets the person making the report enter their details, it collects information like the date and time of the offence, so won't be relevant to all report types.
| Setting | Description |
|---|---|
| Witness Details | Pick "Yes" to enable the witness page on the reporting form |
Page 9 - Reporter Details
Whether or not the form should collect the contact details of the person making the report. If you pick "No" the page will be skipped.
| Setting | Description |
|---|---|
| Reporter Details | Pick "Yes" to enable the your details page on the reporting form |
Page 10 - Confirmation Message
This is the message displayed when the report is submitted.
| Setting | Description |
|---|---|
| Use Default | Either "Yes" or "No". The default message is set using the Comms Template Manager and without modification is "Thank you for your submission. Your reference is [workflow business key]" |
| Custom Message | If you picked "No" you can enter a message of your own |
Page 11 - Integration
Control what happens when the report is submitted. Only Case Management is supported.
| Setting | Description |
|---|---|
| Integration Provider | If you'd like your report to start a Case Management case, pick "Case Management" then pick the case type you'd like to be raised |
Publishing a New Report Type
To publish your new report on your site, create an article using the "Forms Service - Configuration Manager" template. This template works in the same way as a regular Forms Service article, but includes some options in its article extras.
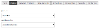
In the first drop-down, pick "Report It". The second drop-down will then list all of the current report types that have been configured. Pick the one you'd like to use.
Finally relate the Report It Blueprint form to your article.
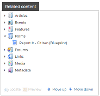
Editing Existing Configurations
The following items can be edited in the Configuration Manager once a report type has been created.
| Category | Settings | Notes |
|---|---|---|
| Additional Information | Location confirmation, file uploads (enabled and maximum), witness page, reporter details page, custom confirmation message | These settings let you turn off various pages of the form when someone submits a report of this type |
| Map Markers | Line colour, fill colour (new, existing, unknown), boundary colour | Set the colours of the markers used on the map. The colour of the boundary of the report area |
| Sub Types | Add, remove and reorder types | This list of types will appear in a drop-down on the reporting form. If empty the drop-down won't appear |
| Existing Reports | Show existing reports within a set distance and timeframe, include closed reports, display images, subscriptions, include other report types | All of these settings control what a user can see or do with existing reports. Note that when choosing additional report types to include on the map, all Case Management case types are listed, but only those that were started by a Report It form will appear on the map |
| Setup and Naming | Report type name, report it heading, map instructions, disclaimer display text, map provider, map boundaries, integration | The heading entered here will appear throughout the reporting form. You can also switch map providers and decide what happens to the report when it is submitted. If you enable map boundaries, the boundary set up for your chosen map provider will be used |
| End Point Injection | Location End Point, Report Lookup End Point | Enter the fully qualified names of End Points to add extra data, based on location and finding existing reports |




