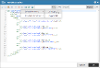Creating New Case Types
Create a Form to Raise a Case
You can build your own forms to raise cases as new case types in Case Management. You'll need to add a snippet to your form, then configure your new case in the configuration manager.
Step 1 - Build a Form
Create a form people can use to raise a case. Make sure it captures everything your case managers need to know.
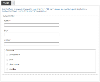
Searchable Fields
If you want values submitted by your form to be searchable in the Case Search, set the form fields as searchable:
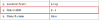
This will also let you create custom filters and display the values in search results.
Location Data
If your form collects location data, and you want to use that location on the Case Search or the Worklist Dashboard, the latitude and longitude coordinates should be saved in a field called LOCATION.
One way to do this is by including a Location Picker field on the forms used to raise a case and naming it LOCATION:
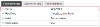
If you are using an Address Lookup field that returns latitude and longitude (the GOSS provider does), these values can be saved in a hidden field called LOCATION:
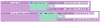
Note that the map pin popups in the Worklist Dashboard use a field called LOCATIONAPPROXTEXT to display a summary of the address.
Step 2 - Add the Snippet
Add the "Case Management - New Case Multi" snippet to the final page of your form. It includes a submit button.
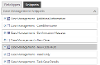
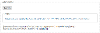
Step 3 - Update the Start Workflow Field
Update the process variable function of the Start Workflow field.
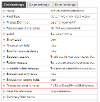
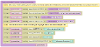
Pick the fields your form uses to collect the person's name, email, phone number and address. Delete blocks that aren't being used.
The following blocks must be set:
form_EMAILADDRESS enables the "Contact" button when a case manager is viewing the caseform_CASETYPE block should be the name of your case in lowercase without spaces. This is known as the case type ID and you'll need to know it when you set up the case configurationform_SERVICEREQUESTTEXT is visible to the user who raised the case. It appears as the title of the card in User Requests. The title displayed to staff users on the Self Service template uses the case name set in the case case configuration
Optionally you can set:
form_CASESTATUS to set the initial status of the case. This must be one of the statuses configured for the case typeform_CASEASSIGNEE to assign the case directly to a case manager. This is the username of the case manager (ie the account username, which may be a GUID)form_CASETARGETDATE to set the SLA. This should be an ISO-8601 date-time string, for example 2024-05-10T10:25:04.411Zform_CASESUBTYPE to set the case subtype. This must be one of the subtypes configured for the case type
Step 4 - Read Only Summary
In your Form Settings, create a Custom Read Only template.
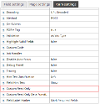
This template is displayed to case managers when the press the "Case Details" button. You can include whichever fields from your form the case manager might need to see. To include them all use the default summary.