Rooms are created using the "Create a room" form. We recommend using the form rather than creating content directly in iCM because it will automatically create the articles, article extras, media items and related metadata for you.
Before you Start
As well as knowing information about the room you are going to create you need to know:
- Whether the room needs to be paid for
- Whether bookings should go through an approval process
- The names of any website user groups who will be able to update or archive the room (these groups need to be set up in the Configuration and Users before you start)
- The names of any website user groups who will approve bookings in this room
- The names of the website user groups who will be allowed to make bookings
- The names of any website user groups who should be allowed to see the details of existing bookings made by other users (if not hidden)
Page 1 - Room Details
The first page of the form lets you enter a name for the room and set its location (building and floor).
Room, Location and Facilities
"Room name" is a free text field. Enter the name of the room, which will be visible to people making bookings.
The "Building" and "Floor" drop-downs list the buildings and floors that have been created as articles in iCM. If you can't find a building or floor, check that the relevant article has been created in the correct location (see Buildings and Floors) and that the parent article IDs of your buildings have been added to the configuration end point.
The next section lets you enter the room type and facilities.
These lists are populated by metadata values in iCM. To add more options to these lists, add new values to the metadata properties in iCM:
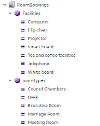
The IDs of these properties are set in the Room Booking configuration.
Capacity and Other Details
The room capacity, image of the floor plan and optional details are stored alongside the other information about the room. They are visible to the person booking the room.
Payments
If the room needs to be paid for, choose "Yes". This will then let you enter the price per hour and payment options.
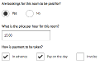
See the Paying for Room Bookings section for full details.
Booking Type
By default, all bookings made in rooms are the same type. This is the
Alternatively you can let the person creating the room pick the type of booking that will be made from this drop-down. The drop-down is populated by the options set in the
Approvals
Bookings for a room can be set to go through an approval process. Choose "yes" to enable approvals. There's more information in the Approving Bookings section.
Page 2 - Availability
The second page of the form lets you enter the times the room is available to be booked.
Available Times
For each day of the week you can enter a start and end time. Preset times can be picked from the drop-down field.
Picking one of these preset options will auto-populate the start and end times of the appropriate days of the week. The defaults are set in the Contribute Room configuration. You can also edit times once they have been picked. If a room is not available on a given day, don't enter a start or end time.
Page 3 - Room Access and Management
The third page of the form lets you control who can administer the room, who can make bookings, and the information displayed on the room calendar about the bookings. You can enter multiple group names as a comma separated list.
Management Group
Pick a group from the drop-down. Users in these groups will be able to update and archive the room. Once set the management group cannot be changed, although you are able to edit the users and groups within the management group.
Management groups are defined in iCM. See Configuration and Users for more information.
Administrators
Enter the names of website user groups who will be responsible for Approving Bookings.
Groups who can Book
Enter the names of the website user groups you'd like to be able to make bookings in this room.
Booking Detail Visibility
The room calendar displays existing bookings. Those bookings may include:
- The name of the booker
- The type of booking / the booking title
- The status of the booking
- Who the appointment is currently assigned to
To hide these details on the calendar from users, pick "Yes". You can then enter the names of user groups who will be allowed to see these details (ie enter the names of any admin user groups you may have).
If you pick "No" everyone who can access the room calendar will be able to see the details of everyone else's bookings.
Page 4 - Check and Submit
The final page of the form displays a summary of everything you've entered, lets you make changes, then submit the room.
As soon as the form is submitted the relevant articles are created and people can start to make bookings. Rooms (articles) created by this form are not subject to approval.
Result - What is Created?
The form used to create rooms creates two articles in iCM. The first is an article using the "Slot Booking" template. This is the article displayed as a room on the site.
Related to the room article is another article using the "Slot Book" template. This article is in a hidden area and does not appear directly on the site. It provides the calendar for the room, its article extras hold the room details, user groups and availability, and related to it are the metadata values for the room facilities and type.




