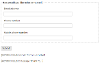Creating your First Form
8. Buttons and Actions
Next we need to decide what will happen when the form is completed.
Add a submit button
Find the submit button in the Buttons category.
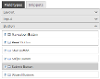
Place the button at the very bottom of your form. Unlike input fields, buttons don't have to be placed inside layouts.
Add an email action field
Action fields are processed when the page of a form is submitted. They can send emails, start workflow processes, save data, and redirect the user to other websites or payment providers.
In this example we want the form to send an email. Find the email action and add it to your form, beneath the submit button.
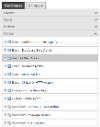
Select the email action field and enter your email address in the "To" field. Leaving the "From" field blank will use the default address in your system settings. Leave the "Body" field blank to include a full copy of the form submission.
Add a confirmation message action
The confirmation message field displays a message once your form has been submitted. Place the action field as the final field on your form. You can change the "Message" to anything you would like to display to the user.
Your final form should now look like this: