Archive
This article describes an old version of Case Search. See Case Search for the latest
You can search for cases using a range of filters and keywords. The results are displayed in a list or map, and provide links to view the full case details.
The data returned by the search is taken from workflow process instances that have been indexed by the platform's search engine. That means you'll need to have workflow process instance indexing enabled (it's enabled by default) and you won't be able to search for cases once the closed process instance has been deleted. Case process instance data can be deleted either by a data retention policy (see Deleting Case Management Records) or by the PurgeProcessInstance Scheduled Tasks, which, by default, deletes closed instances after a year.
Search Form
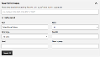
The filters that appear on the form are set in the article extras. You can choose from:
- Keywords
- Case type (also enables the subtype filter)
- Case status
- Date range
- Name (of the user who raised the case)
- Address
- Email Address
- Telephone number
If you don't select any options, the form will display the keyword, case type, case status and date range fields.
Keywords
Search by the user's name, email, case reference number (business key), or the name of a user the case was raised on behalf of (ie via Assisted Service).
Case Type and Subtype
The search will only return cases of certain types and subtypes. The case search article extras list all configured types and subtypes - select the ones you'd like to be searched. If you don't pick any case types, no results will be returned.
Note that other than article security and the case types configured to return, there is no additional security checking of the results. If a user can access the search, they can see all of the cases it is set up to search (there is permission checking applied to the "View case" button, see below). We generally recommend creating multiple case search articles, each secured to different user groups and set up to search different case types.
The case types and subtypes you've set up in the article extras also appear as options in the drop-down filters on the search form.
Take care when picking types and subtypes. It is possible to select options that will result in the search returning no results, for example picking one case type but the subtype of a different type.
Case Status
The status drop-down includes new, open, closed, escalated and on hold by default. If your case types have additional statuses, you can add them as filter options in the "Additional status types" field in the article extras.
Dates
Search for cases opened or closed in preset ranges (today, yesterday, this/last week/calendar month/quarter/year) or in a custom date range.
Targeted Fields
The name, address, email and phone number fields will only search for values within those specific fields. For this functionality to work, your forms that are used to raise cases must follow the mappings described for the Start Workflow field in Create a Form to Raise a Case.
Results
Results can be displayed in a table or in columns of cards. Pick the layout you'd like to use in the article extras.
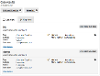
The currently selected filters are displayed above the results. Removing a filter reloads the results.
Both layouts display the same information. This always includes:
- The name of the person who owns/raised the case
- Case reference number
- Type
- Status
- Start date
Details View
Each result includes a link to view further details.
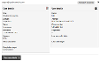
You can pick additional items that will appear in each result using the checkboxes in the article extras. Choose from:
- First line of address (also appears on the result list)
- Full address
- Postcode
- Email (also appears on the result list)
- Phone (also appears on the result list)
- Case sub-type (also appears on the result list)
- Case manager
- Initial assistance (the name of the staff user who raised the case via Assisted Service)
- SLA/completion target
The User Details panel also includes registration and login information from the user's account so you can confirm that this is the user you are looking for.
View Case Details Button
The "View case details" button links to a simplified view of the case known as the "Enquiry view". The button will appear for users who who are members of the "Enquiry Groups" in the Groups case configuration, and for the case managers responsible for the case type.
This case view includes the case details, current tasks, case history, and email logs, as described in the Case Handling section.
It is possible to add notes to the case history and to update the user's name, email phone number and address. Adding a note or amending the details of the person who raised the case will send an email to the current case manager using the "Updated by staff" and "Contact details updated" email templates (if enabled).
The full rules for determining who can view a case, and the actions they can perform, are described in the Case Management and Assisted Service reference article.
Map View
Results can also be displayed on a map. The map view can be disabled, or set as the only view, in the article extras.

Clicking on a map pin displays the same information as displayed in the list view, with a link to the detail view.
Adding Cases to the Map
For cases to appear on the map they must store a location's coordinates in a field called
One way to do this is by including a Location Picker field on the forms used to raise a case and naming it LOCATION:
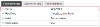
The field should also be set as "Searchable":
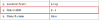
If you are using an Address Lookup field that returns latitude and longitude (the GOSS provider does), these values can be saved in a hidden location field called LOCATION:
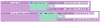
Remember to set it as "Searchable".
Note that the map pin popups in the Worklist Dashboard use a field called LOCATIONAPPROXTEXT to display a summary of the address - this isn't used by the search, but is worth including so your cases can appear on that dashboard too.
Search this Area
Once the map has loaded, click and drag the view to a new area to perform a fresh search for cases using the "Search this area" button.
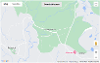
The search is performed again with a new "Within map bounds" filter added to the existing filters.
Creating Case Search Articles
You can create multiple case search articles with different settings if you need to.
Create an article in iCM and secure it to an appropriate user group. The article should use the Case Management Search template. This will provide all of the settings on the article extra tab described above.




