In advanced mode the My Account template gives you more control over how panels are organised, and to create a grid of articles beneath the full width panels.
It also uses to custom templates, My Account - User Profile Template and My Account - Saved Forms Template.

Page Title and Body Content
An article using the My Account template displays its title and introductory text at the top of the page. Page body content, including inline elements, appear as described for the Default template.
Heading Tokens
Unlike other templates, articles using the My Account template can have dynamically generated headings. You can insert fields from a user's profile using ## tokens. The names of these fields will vary depending on the form your site is using to store user profile information, but common examples include:
| Heading | Result |
|---|---|
| Hello #FIRSTNAME# | Hello Tim |
| Welcome #TITLE# #LASTNAME# | Welcome Mr Gulliver |
Related Content
The My Account template only displays related articles, features and media items. If you are using the template in "classic" mode, relate your site user profile form to the article (this is not needed in the advanced layout).
Promoted Articles
These article appear as full width panels beneath the page title and body text. Pick the articles you'd like to use in the article extras.
The screenshot at the top of this page has the following articles picked as promoted articles:
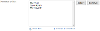
You can pick articles from anywhere on your site and change their ordering using the controls in the extras.
Articles display their heading and summary text in the left of the panel, intro text and a link to the article in the right.
This section is generally used to display the user's profile and their saved forms. These articles use special templates called "My Account - User Profile" and "My Account - Saved Forms". See below for more details.
Grid View Articles
A grid of articles appears beneath the full width promoted articles.

The controls in the article extras let you pick articles, change their ordering, and choose the number of columns (1-4) they will appear in. The grid will resize depending on the screen width of the device the page is being viewed on.
Articles display their heading, summary and intro text, with a link to the article. This does mean that a panel will display both summary text and introductory text if both are present.
Custom Views
Some templates, like User Requests, output custom views when they appear as panels in the My Account template. These views are described in full in the documentation for those templates, but in summary:
- User Requests can display links to tasks and a summary of recent requests
- Lists display a list of the items in the list
- Forms can either appear as working forms or in read-only mode (set in the article extras of the Forms Service template)
Article Panel Security
The articles selected to appear in the panels can be secured. Users will only see the panels secured to user groups they are members of. This can be a good way to display different panels to different users using a single My Account article.
My Account - User Profile Template
Articles using this template display a user's profile. The article should have your website's Site User Profile form related to it.
When picked as a panel, the panel displays a read-only view of the Site User Profile form. You can customise the information that gets displayed by editing the "Custom Read Only" Handlebars template of your Site User Profile form.
Edit Profile Button
The panel automatically outputs a button that links to your form, so a user can update their profile. The button uses the "Alternate link text" of the User Profile article.
Manage Logins
If your site has more than one login provider set up (both in the Authentication worker and enabled on your login article) a button to manage logins is automatically output.
For this functionality to work seamlessly, your subsite should be set to enforce HTTPS connections.
Pressing the "Manage Logins" button requires the user to re-enter their username and password. They are then taken to a page that lists their current providers and the other login providers they could link to their account.
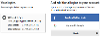
The providers listed on the right of this page must:
- Be configured in the Authentication worker
- Comply with the various "allow linking" rules (see the Linking Providers, Account and Profile Management documentation)
- Be enabled in the article extras of the authentication article the user used to log in
When a user adds a new login they go through all of the confirmation steps described in the Authentication worker documentation. If successful they are returned to the manage logins page, logged in using the provider they just added. For example, choosing to add Google from the screenshot above would result in:
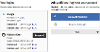
Additional Buttons
Any other articles related to the My Account - User Profile article are also output as buttons. These are normally used for password reset forms.
Collapsed or Expanded
The article extras of the My Account - User Profile template let you choose whether the panel is collapsible or not, and what the default state is when the page first loads.
My Account - Saved Forms Template
If a user has saved any forms to be completed later, these appear as a list on articles using this template.
When picked as a panel, the article heading is the panel title. The description of each form acts as a link back to the saved form. The expiry date of the saved form is displayed beneath it, and a button to delete the saved form to the right. Pressing delete will delete the saved form without any further confirmation or warning.
Article Extras
These are the article extras of the advanced layout. For the classic version, see My Account - Classic Layout.
| Field | Type | Description |
|---|---|---|
| ADVANCEDMODE - Use advanced layout | Checkbox | Tick this box to use the advanced settings |
| ACCOUNTMANAGEMENTHEADING - Heading | Text Input | The heading of the page displayed when someone manages their logins |
| ACCOUNTMANAGEMENTINTRO - Introduction | Text Input | Additional text displayed on the page when someone manages their logins |
| PROMOTEDITEMS - Promoted articles | Asset-Lookup (articles) | The articles that will appear as full width panels |
| GRIDITEMS - Grid view articles | Asset-Lookup (articles) | The articles that will appear in the grid |
| COLUMNS - Columns | Drop-down List | The number of columns in the grid (1-4) |




