Users raise cases by submitting forms. That might be to submit a complaint, a report, a request for a service, or as part of a consultation. They can then track their case via their account.
The Start Form
You can build your own forms for raising cases, see Creating New Case Types. We also have a range of standard forms for different case types, described in the Plugins section.
Capturing the Details
A form that starts a case should generally ask for the following information.
- The email address or phone number of the user (although cases can be submitted anonymously)
- The name of the user
- The type of case that's being raised
- Details specific to the case, like the nature of the complaint
Attachments
Files can be uploaded and saved when a case is raised. Attachments can be downloaded or deleted by the case manager when they review the case, and accessed by the user when they view their submitted case form in User Requests.
Confirmation
Once a case has been raised, users receive an email as confirmation. Emails are managed using the GOSS Communication Template Manager. The "New case" template includes variations for logged in and anonymous users. The standard emails include a link the user can follow to track and update their case.
There's more information about the emails sent during a case in the Emails and Notifications section.
Tracking a Case in User Requests
If a user was logged into the site when they raised their case, they can track and update it using the User Requests template, often linked to from the "My Account" section of a site.
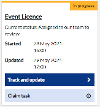
Users who were not logged in (ie they were anonymous) can still perform these actions by following the link emailed to them, which takes them to a dedicated form to carry out any tasks.
The information available to logged in and anonymous users is the same, displayed using the case management summary form.
Case Details
The case details section of the summary form displays the case reference, status, date received and case type.
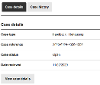
Below this information is a button to view read-only information from the original case form. There are three modes, set in the Read Only advanced settings section of the case configuration:
- Template - A custom read only template, embedded within the form used to raise the case (this is the default)
- Form - A separate form used to view the original submission
- Highlights - Specific details from the case form. In the case configuration, enter the names of the form fields that should be displayed
Case History
The case history table lists any activity carried out on the case marked as "public". This includes:
- The new case being raised by the user
- Any tasks or appointments generated by the case manager
- Public notes added by task users
- A record that a task has been completed
- Questions asked by the case manager
- Replies from the user
- Updates added by the user
Each record includes the date and time, a note, and case/task status. In the Setup and Naming section of the case configuration you can choose to show or hide a column in the table that displays the name of the user (including staff) who added the note to the history.
Adding an Update
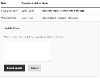
Beneath the history table is a button that allows the user to add an update to the case history. "Add Update" displays a simple text box with "Submit" and "Cancel" buttons. Submitting an update adds a history entry.
User updates generate an email to the case manager using the "Updated by citizen" template.
Appointments
When a case manager records an appointment in a case, the user will be able to see the appointments table, which lists the date, time, department and name of the person they are meeting.

See Appointments in the Case Handling section for more information.
Responding to Questions
When a case manager contacts a user, the user receives an email using the "Question for citizen" template. This email includes a link to the User Requests article (or the anonymous user form if the case wasn't raised by a logged in user). All responses are handled using the "Contact citizen response" form.
Once a question has been asked, two different reminders can be set up in the Contact Loop section of the case configuration - one for the staff member and one for the user.
Single Questions
If only a single question has been asked the form displays the question and a text input box in which the user can enter their reply.
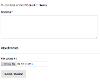
The number of files which can be uploaded, and the maximum size of each, is set in the Environment Configuration. The default is 6MB and three files.
Multiple Questions
If more than one question has been asked (and not responded to) the form displays a radio button for each.
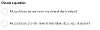
Selecting an option displays the question, response and attachment fields, as described above. Once a question has been answered a confirmation message is displayed and the form loads the next question in the list.




