The Request Payment task can be used whenever payment is required as part of your case handling. It can be used to request payment from a user (by sending them a payment link), to take payment at the time the task is created, and to take a payment over the phone at some point in the future.
Note that the Request Payment task is assigned to a case manager/staff user, who then, as part of carrying out the task, requests payment from the user who raised the case. The task itself is not assigned to the user who needs to make the payment.
The currently supported payment providers are:
- Adelante
- Capita
- Civica
- Civica Estore
- GovUK
- Paypal
Set up your Payment Provider
This only needs to be done once when the task is first installed.
The Request Payment task has a single configuration End Point found at
In this End Point, set the name of the payment provider you'd like to use in the
config.paymentProvider = PaymentProviders.PAYPAL;
Then, in the same End Point, provide the relevant URLs, security keys and other settings for your chosen provider. Using PayPal as an example:
config.payPalSettings.settings = [{
settingsId: "1",
clientId: "my-client-id",
clientSecret: "my-client-secret",
oauthUrl: "https://api.sandbox.paypal.com/v1/oauth2/token",
paymentRequestUrl: "https://api.sandbox.paypal.com/v1/payments/payment",
paymentExecuteUrl: "https://api.sandbox.paypal.com/v1/payments/payment/"
}];
When someone completes the Request Payment task and chooses to pay by card, they'll be redirected to this payment provider.
Card Reference Number Option
Normally when payment is taken by card, whether that's the user or staff member making payment, you will be forwarded to the payment provider described above.
If payment is being made in an entirely separate system and all the task needs to do is hold a record of that payment, set the
config.formOptions = {
requestPayment: {},
makePayment: {
cardReferenceCapture: true
}
};
Adding the Task to your Case Type Configuration
To make the Request Payment task available in a case, edit your case type configuration via the Configuration Manager.
In the Tasks section pick "Add existing task", then choose "Request Payment" from the drop-down.
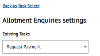
The configuration form then guides you through setting up the task name, SLAs, and assignment options. These standard settings are described in the Tasks section.
Request Payment Options
The final page of the task configuration sets Request Payment specific options.
| Setting | Description |
|---|---|
| Select a Configuration | This drop-down lists options from the Request Payment configuration End Point. If you have General Ledger codes set up, you can pick the code the payment should be assigned to |
| Type of Payment | Pick one of the following:
|
| Auto-cancel | You can set the task to be cancelled after an elapsed number of calendar days |
| SLA Options | Once a payment has been requested, whether or not the case SLA should be paused. Once payment has been made, the SLA will resume |
| Case Closure | This setting works with the auto-cancel settings. If you set the task to be cancelled after a certain number of days you can also force the case to close too. If there are outstanding tasks that cannot be cancelled they will need to be completed before the case closes |
| Staff Payment Groups | Enter a list of staff user group names. Users in these groups will be able to log payments once they have found a case via the case search. If you don't enter any groups, the "Pay now" button in the staff view will be hidden |
| Confirmation Email | Whether or not successful payment should send an email |
Creating the Task in your Case
When a case manager is working on a case they are able to create tasks, as described in Case Tasks. The options will vary depending on how you have configured your case type, but generally the case manager will be able to choose who the task should be assigned to, enter a summary of what needs to be done, and choose whether or not case details are passed to the task user.
Note that the user the task is assigned to is a member of staff who will then request payment from someone. The task should not be assigned to the user who needs to make the payment.
Requesting Payment
Once the task has been created and assigned, the task user can then take a number of actions.
The task form lets the user enter a description, a payment amount (see the payment configuration options table above), and further details about the request. The description appears in the email sent to the person who needs to make payment, the description and details fields appear on the forms users complete to make payment.
Task Actions
The staff member can do the following.
Send Request
This button will only appear if the case includes an email address for the user who raised the case. Email addresses are captured in the
The emails generated by the Request Payment task use the templates found in the "Case Management - Tasks" section of the Comms Template Manager.
Once the email has been sent, the task view in the case management interface displays "Pending payment".
The email includes a link to the payment form, which displays the description, details, amount and date requested:
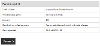
The "Pay now" button in the email links to your configured payment provider.
Staff Take Payment
This button is visible to the "Staff Payment Groups" in the case configuration. If you don't enter any groups, it will be hidden.
Pressing the button displays the same information as sending a payment request to the user. It is designed for staff members to log payments or take payment over the phone.
Card payments link to your configured payment provider with MOTO/cardholder not present settings enabled if required. Cash payments require a reference number be added when the payment is logged.
Cancel
The task is cancelled. Payment is not taken and the case manager will have to raise the task again.
Close
Close the task view and return to the Self Service article.
Taking Payment from Case Search Results
It might happen that the user who received the payment request email contacts you rather than use the emailed payment link.
Use the Case Search to find the case.
When viewing the case details, open the Tasks tab and find the Request Payment task.
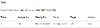
Viewing the task will display the same information as the "Take Payment Now" option, allowing the member of staff to take a cash or card payment.
Users who need to take payment from the case search results need to be members of one of the Staff Payment Groups described in the configuration settings above.




