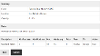This example shows how to create a single package for an occurrence. Bookings will create the tickets for us. Each package will allow a user to book one ticket (although a user can still book more than one package at a time).
Create an Occurrence
Create an occurrence using the information in Creating and Scheduling Event Occurrences. When you reach page two of the form, continue reading below.
When page two of the create occurrence form first loads there won't be any packages listed because we haven't set up any defaults for this event. Click "Add Package" to display the package details form.
Title
The package title is displayed when a user books a place on your event. It should describe what is being booked, for example, "Adult Ticket", "Family Package" or "Single".
Description
The package description is displayed beneath the title on the booking form.
Minimum and Maximum Purchase
The minimum purchase value sets the minimum number of this package a user has to book. This value will often be "1", but entering a larger number would force a user to book at least that many packages at once. The maximum purchase value limits the number of this package that a user is able to book at one time.
Maximum
The maximum value sets the number of this package that can be booked. It does not set the maximum that can be booked at any one time, but the total number of this package.
If you only have one type of package, and each package represents one ticket, and each ticket has a size of one (see the section on tickets later on) you should generally set the maximum to be the same as that of the event capacity. However, this setting can be used to create a limited number of packages at a certain price, or packages that are only available for a certain period of time.
Mandatory
If a package is marked as mandatory a user must purchase at least the minimum purchase number. Mandatory packages appear under the "Tickets" header of the booking form, non-mandatory packages appear under the "Additional Options" header. If all packages are optional, the additional options section doesn't appear - all packages are listed as tickets.
Price
The price sets the price for this package, not the price of the individual tickets in it.
Availability
"Available From" and "Available To" set the date range before the event start date during which the package can be booked. If left as "Always", the package can be booked from the moment the occurrence is created, up until the moment the event ends.
Enter a number, followed by days, weeks, months or years from the drop-down, and the date field will update. Alternatively, select "Custom" from the drop-down to select a day from the calendar.
Create Ticket
If this value is checked, Bookings will automatically create single tickets, with a size of one, up to the maximum value entered for the number of packages. For example, if there are ten packages available to be booked, Bookings will create the corresponding ticket type with a maximum number of ten.
Active
This controls whether or not the package can be booked, overriding the availability settings. If unchecked, users won't be able to book this package. You might want to create inactive packages that are enabled later when you manage the event occurrence after it's been created.
Submit
Once the package details have been entered, click "Add". A summary of the package is now listed, with the option to edit it if needed. Ignore the ticket details advanced settings and click "Next".
Creating additional dates is covered in the Additional Occurrences section. For now, just click "Next". A final summary of your event occurrence is displayed before you submit the form. On submit your event is created and can now be booked.