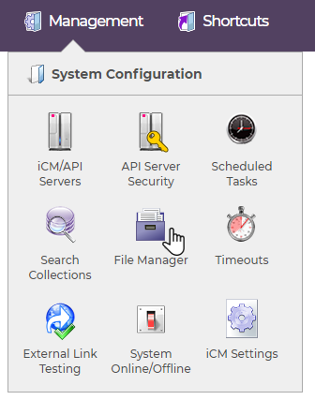
The iCM File Manager gives you direct access to files and directories on the server where iCM is installed.
It is, by default, given access to the iCM custom folder, which holds files specific to your installation of iCM.
The directory that the File Manager can access, and the types of files it can edit, are set in iCM's Autoconfig. If the file you're trying to edit hasn't been set as an allowed file extension in autoconfig, you'll see the message "[Non Text Format]".
Access to the File manager is given to users via their System Configuration Privileges. We recommend assigning this privilege to a limited number of users and only for the duration of the specific task they need to carry out.
If your iCM is installed in a clustered environment, custom mappings will have been set up for the iCM custom folder (as there will be one custom folder shared between all iCM's in the cluster). This may make the File Manager unsafe to use. Check with GOSS Support if you have any doubts.
Using the File Manager
The File Manager explorer lists all of the root directories that have been set up in Autoconfig. The behaviour is the same as other explorer's in iCM - you can expand directories by clicking on the arrow icons, double-click on files and folders to edit them, and right-click on items to bring up a context menu of actions.
Editing and Moving Files and Directories
When working in the File Manager, the item you are working on appears in the main content area of iCM. The Text Tab has the following properties.
| Property | Description |
|---|---|
| Name | The name of the file or directory. Change this with extreme caution (in fact, best not to change this at all) |
| Relative path | The path to this file or directory |
| File content via | Select "File Upload" to replace the content of the file you're working on with that of one you upload. Select "Text Editor" to use the editor |
| File Upload | Pick the file you'd like to upload to replace the current file's content |
| Editor | An editor so you can edit the file. The editor includes code and syntax highlighting (based upon the file extension in the Name field) Only the file extensions set in iCM's Autoconfig can be edited. If you see the message [Non text Format] check that the file extension has been added to the allowed list |
The properties tab displays read-only information about the item (its size, last modified date and attributes) and also lets you move it by selecting a new parent directory.
Copying Files and Directories
You can copy files and directories by right-clicking on them and selecting "Copy".
Copies will be created in the same location as the original and be named "Copy of [original]".
The copy command opens your copy in the standard editor, so you can change the name and location of your copy before clicking "Copy" in the main actions panel.
Importing and Exporting
Import and export commands are available from the right-click context menu.
Exported files will be downloaded to your local machine as they are. Exported directories will be exported as .zip files.
To import an individual file, you should first use the "create" command, opening the File Manager editor, and then the File Upload control described above. This will import the content of the file and use the same name as your original.
To import directories, they should first be zipped. Then right-click on either an existing directory, or the root directory, and choose "Import zip archive into this directory". The zip file will be unzipped as part of the import process.
Importing iCM Content
You can import certain files from the file manager directly into iCM.

Articles, form groups, form families, End Points, BPMN models, template definitions, API keys, website groups and users, and iCM metadata can be imported by right-clicking on them and selecting "Import iCM content".
You can import all iCM content files in a directory by right-clicking on the directory and selecting "Import iCM content in this directory".
If you have a zip archive of iCM content, everything in the zip can be imported directly into iCM in one go by right-clicking on the root File Manager icon and selecting "Import iCM content from a zip archive". Content will be imported without creating a directory in the custom folder.
Importing Form Families
In most environments form families cannot be imported as they are protected by a restricted content lock (managed in iCM's autoconfig). If you do import a form family it will be used by your forms the next time they are republished.
Imported Articles
Articles follow all of the rules described in Article Import and Export. The import behaves like a root article import (ie the parent data in the export file is used and will fail if a suitable parent can't be found in the target iCM). Note that any conflicts will result in existing articles being overwritten by the import without warning.
Imported Forms
Forms are imported with the group structure of the export file. They are imported "for production" if changes are detected between the import file and existing forms (forms are not republished if there are no changes). Any existing forms with the same names are overwritten without warning.
Imported End Points
End Points are imported with the namespace of the export file. They are imported "for production" if changes are detected between the import file and existing End Points (they are not republished if there are no changes). Any existing End Points with the same names within an existing, matching namespace, are overwritten without warning.
Imported End Point Schedules
End Point scheduled task xml files are imported and will run according to the schedule. If a schedule already exists for a particular End Point, it is overwritten.
Imported Metadata
There are no uniqueness constraints for iCM metadata properties or values. Content is imported with the group structure of the export. If the group structure matches what is already in the target iCM, properties are added to the existing groups and values added to the existing properties.
Imported Workflows
Imported workflow models are also automatically deployed as processes. If the model already exists it is overwritten and a new version of the process is deployed (existing active instances of older versions continue to run as normal). If the model does not already exist the process is deployed as "v1".
Imported Site Groups and Users
Importing groups and users behaves in the same way as importing from the root GROUPS directory in the site user management area, overwriting where applicable. See Importing and Exporting Groups and Users for an explanation.
Imported Template Definitions
Template definitions are imported, overwriting existing definitions. Any template extension forms are also imported and published, overwriting existing ones without warning.
API Keys
This behaves in the same way as importing from the API Server Security section, overwriting any conflicts.
Backups
Whenever you edit or delete a file, a copy is automatically saved in the .backup folder, and given a .BAK extension.




