Two utility forms, designed to be used by service managers, let you inspect current interactions and edit completed ones.
Viewing Active Interactions
The Active Interaction form (ACTIVEINTERACTION) lists current interactions. You can use a range of filters and download the list as a csv.
Filters
These filters can be applied to the current active interactions. The drop-downs will only include options relevant to the current interactions (ie if there are no interactions for a particular service it won't appear in the drop-down).
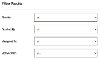
- Service - The service picked for the interaction
- Started By - The agent who started the interaction
- Assigned To - Who the interaction is currently with. This could be different from the agent who started it as interactions can be passed from one user to another
- Active With - An interaction will be active with no one if it is paused. It will still be assigned to an agent and appear in their list of current interactions
Results
This table lists:
- When the interaction started
- The time elapsed, in minutes, since it started
- Service, Channel, Started By, Assigned To, Active With - these match the filters above
- Business Key - The key of the interaction log
The results table can be downloaded as a csv.
Modifying Interactions
The Modify Interaction form (MODIFYINTERACTION) lets you edit the time recorded against a closed interaction. You may need to do this if an agent accidentally leaves an interaction open once they have finished assisting a user.
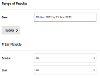
Date Range
Pick a date range that includes the start date of the interaction you are looking for.
Filters
Pick the service and agent recorded against the interaction you are looking for.
Results
The results table lists all interactions that match your filters.
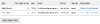
The results table can be downloaded as a csv.
Follow the linked business key to edit an interaction.
Edit
Editing an interaction displays the date, agent, service, channel, outcome and recorded time of the original interaction in read-only fields.
Enter a new time, in minutes, into the "Minutes" field, then press "Next". A confirmation message is displayed and you are taken back to the original form.
Modifying the elapsed time adds a new event to the reporting history of the interaction, which will be picked up by the interaction log dashboards.




