
The additional details tab lets you add your own form to a case. It can be used to store and display additional information, and has access to all of the data that accompanies the case.
This section of the case handling screen is optional. If you don't set up a form and the relevant configuration, the tab won't appear. The tab can be used by the case manager working on the case, and the read-only view is available on the "enquiry view" of the case - eg the simplified view of the case linked to from search results.
The default name of the tab is "Additional" but this can be customised for each of your case types in the Setup and Naming section of the case configuration. In the example below the tab has been called "Site Information", which is also used in the action button at the bottom of the screen:
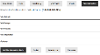
When you first view the tab it displays a read-only view of the form. The "Add additional details" action button links to the form itself.
Creating the Form
The Additional Details Tab Examples reference article takes a closer look at what you can do with your own forms.
Step 1 - Naming
Your form should follow the Form Language and Version Numbering conventions and include a version number and language code, for example ADDITIONALNOTESV1EN. This allows you to cater for multi-language instances of Case Management (ie have a different form for English and Welsh users).
Step 2 - Design your Form
The full range of form fields can be used to build the additional details form. You can also use a multipage form.
Take care when added "required" fields. We generally don't set any of the fields as required, so you can have an additional details form that can be filled in over time as the case progresses.
Step 3 - Additional Details Snippet
Add the snippet "Case Management - Additional Information" to the end of your form. This will provide cancel and save buttons, plus the helper variable field and a complete workflow action needed to save anything entered into the form:
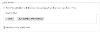
Step 4 - Read Only View
Although you can use the Form Service's standard read-only behaviour (which displays all fields in a table), it's best to create a "Custom read only" view in the Form Settings panel. This will let you choose between display all fields, or just those that have values, or add custom behaviour (see Read-Only Forms for a more technical look at how read-only forms are used by the platform).
Updating the Case Configuration
Enter the name of your form without the version and language information into the Setup and Naming section of the case configuration. This is also where you can set the text used for the tab title and actions button:





