
Cases can be linked to each other. Linking is enabled, and the types of types of link you can create are defined, in your Environment Configuration. These settings are universal and apply to all case types - you cannot enable or disable linking for particular case types.
Links are two-directional - creating a link in Case A to Case B automatically creates a link in Case B back to Case A.
Overview
To link a case to another one, open the "Linked cases" tab and choose "Add linked case":
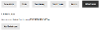
Next, enter the full business key of the case you'd like to link:
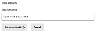
Then press "Get case details":
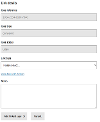
Link Type
This drop-down displays all of the link types set up in the Case Management Environment Configuration. This is placed in the "formConf" object. For example:
"formConf": {
"maxFileCountCitizen": 3,
"maxFileCountStaff": 20,
"maxFileSizeCitizen": 3000000,
"maxFileSizeStaff": 5000000,
"maxFileTextCitizen": "3MB",
"maxFileTextStaff": "5MB",
"relatedCaseLinks": ["Related", "Parent Of/Child Of", "Blocks/Is Blocked By"]
}
generates:
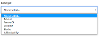
When you create a link from one case to another, the link appears in both cases. Links are of two types.
Simple links, like "Related" in the example above, create the same link type in both cases.
Paired links, like "Blocks/Is Blocked By" create inward and outward links between the cases. For example, creating a link in Case A that "Blocks" Case B, will automatically create an "Is Blocked By" link in Case B.
View Case Details
If the case manager adding the link has permission to view the other case (ie they are either a valid case manager for that case type, or are a member of the "enquiry groups" set in the Groups configuration for that case type) they'll be able to view the details of the case being linked to.
The view of the case is the same as that when viewing case details from search results.
Notes
Notes will appear in the list of linked cases (see below) and as private notes in the case history. Nothing about linked cases (either these notes or even the fact that a case is linked to another one) appear in the public facing interfaces of Case Management.
Existing Links
Existing links are displayed in a table.
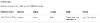
The current case manager can view the linked case if they have permission, in exactly the same way as when creating links.
Editing a link updates the note associated with the link. It is not possible to change the link type. Links can also be deleted.
Updates and removals are recorded as private notes in the case history.
Who can Link Cases?
Linking is only available from the main case management case view. It is available to any user who is a member of the case manager group responsible for that case type.
Creating and viewing links is not possible from the search result's case details view.
Which Cases can be Linked?
Any cases can be linked. If a case manager knows the business key of another case, a link can be made. Open cases can be linked to closed cases and notes will appear in the history of the closed case.
Demo
Hi and welcome to this new features video for Case Management. Today we're looking at linking cases, released in version 1.26. In this scenario imagine a customer has raised a case to report a problem with a delivery. Later on the same customer raises a second case, this time a formal complaint. We are going to link the two cases together. Here's the complaint case. I can open the "Linked Cases" tab, then press "Add linked case". I need to enter the reference number of the case I'd like to link. I can see the type of case I'm linking to, and it's current status. Because I'm in a user group with permission to view the original case, I also get a link to view the full case details. I can then select the type of link. In this case the complaint was caused by the delivery problem. I can optionally add notes explaining why I'm creating the link. Once a link has been added, it appears in a table on the linked cases tab. Here I've got options to view the linked case, edit the link, or remove the link. Whenever you create, edit or remove links, private notes are also added to the case history. These notes are only visible to the case manager. Now, if I go to the original case about the delivery problem, and open the linked cases tab, I can see a link has automatically been created back to the new complaint case. For more information about linking cases and setting up different types of link, visit our documentation site.Transcript for Linking Cases




