Body text provides the main content for your article, including text and embedded media. There are two editors and you can preview your changes before you submit them.
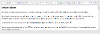
Adding Text
You can type directly into the main text area, and use the styles drop-down to format your text.
All of the items in the toolbar are described in The Editor Toolbar. It includes things like copy and paste, find and replace and text formatting.
Adding Media
Media items, like images, videos, and documents (as well as links to other pages and websites), are added into your text using the inlines button in the toolbar.
There's a full description of all of the types of content supported by our website themes in the Inlines - Standard Behaviour article.
Article Editors
iCM has two article editors, one known as the tab editor, and another called the WYSIWYG (What You See Is What You Get) editor.
Which editor you use is up to you. The tab editor is generally quicker to use, but when you're first starting out with iCM or a new site, the WYSIWYG editor might be easier. Remember that with the tab editor you can still preview your article before you publish it.
Access to the WYSIWYG editor isn't automatically available, your user will need to have the WYSIWYG Content Privilege.
You can set your default editor via your Personal Settings and Shortcuts. You will need to set your preferred editor to WYSIWYG in these options if you would like to use it when creating new articles.
Tab Editor
The tab editor arranges the various sections of an article as tabs across the top of the work area.

Click on a tab to configure that section.
The tab editor has a "Preview" option in the left hand action panel, so you can see what your article will look like before you publish it.
Note that preview is only designed to work on certain URLs. Each of your sites has it's own iCM URL, usually www.mywebsite.com/icm. Although it is possible to set up iCM in a way that lets you edit subsites from any URL, including the enterprise URL, preview may not work.
WYSIWYG Editor
The WYSIWYG editor displays a preview of the article in the editor, showing what it will look like on your site. You can click on editable regions to change them.
You can show and hide the editable regions and enable or disable the auto-refresh from the "Refresh" option of the action panel.
The "Edit" option of the action panel gives you access to all of the tabs you would find in the tab editor.
Note that the WYSIWYG editor is only designed to work on certain URLs. Each of your sites has it's own iCM URL, usually www.mywebsite.com/icm. Although it is possible to set up iCM in a way that lets you edit subsites from any URL, including the enterprise URL, the WYSIWYG editor may not work.
Accessibility Checking
By default iCM will automatically check your article for certain accessibility requirements. This includes making sure that the headings in text are nested correctly and that tables conform to recommended accessibility standards.
See the article on Creating Accessible Content for more information.
The Action Panel
The action panel is similar in each editor.
| Action | Description |
|---|---|
| Submit this article | Performs a spell check (if enabled for your user), lets you add a note for version history, and submits the article. The article may then be subject to Article Approvals, or will be published to your site. |
| Save as work in progress | Saves a copy of the article as work in progress (not live) and closes the editor |
| Save as work in progress and continue | Saves a copy of the article as work in progress but keeps the editor open |
| Cancel edit | Cancels all changes since the editor was open |
| Open online help | A link to this website! |
| Open template help | Opens the help text that has been added to this template definition |
| Check all spelling | Opens the spellchecker |
| Validate article | Opens the available article validators |
| Check template requirements | Checks the article against any requirements that have been set for the current template |
| Change template | Change the template the article is using |
| Preview | In tab view, see a preview of the article. Not every template type can be previewed, for example you can't preview a Redirect or a Document template as neither of these are designed to display any content of their own |
| Show content using | See any other items in iCM that have this article related to them, or used in an inline |
Article Text Options
These options are available in the action panel of the tab editor, or in the text editing window of the WYSIWYG editor.
Show HTML
iCM lets you view and edit the HTML of your article body text. Click the "Show HTML" option in the article text menu to switch the editor to HTML mode.
When you switch back to the normal editor, iCM performs a clean-up of the HTML. This includes fixing any badly formed tags and removing any invalid or empty tags. There's more information on the clean-up in the Text Editor Configuration article. If you want the HTML to remain exactly as you entered it, don't switch the editor back to the standard view.
We don't generally recommend using the HTML view (there shouldn't be any need to) so access to the HTML editor can be restricted using iCM group and user privileges.
Import a Document
The iCM editor also lets you import the content of a Word document directly into your article.
Click "Import a document" in the article text menu to open up the importer. Click "Choose file" to open up the file browser and find the Word document you would like to import.
If the document has any images in it, these will be imported too. The settings for the image importer (whereabouts the images are imported and how iCM handles them) are found in system settings.




